发布时间:2015-04-22 13: 34: 22
利用CorelDRAW 软件中的查找并替换能够有效的节约作图时间,提高作图效率,让设计师们屡试不爽。有时我们需要把大量的颜色相同的元素选出来,难道要一一点选再逐个选择么,下面我们就一起来看看怎样在cdr软件中快速的更换。
在我的作图界面上有这样的一些方形。
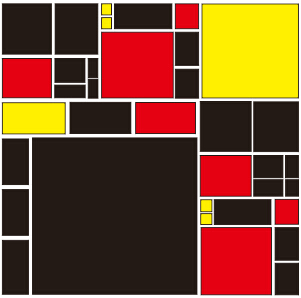
现在,我们要做的事情,选择所有的黑色块,相信您是不大愿意一个一个去选的,那我们就利用查找功能快速将它们选中!执行“编辑”→“查找并替换”→“查找对象”命令。
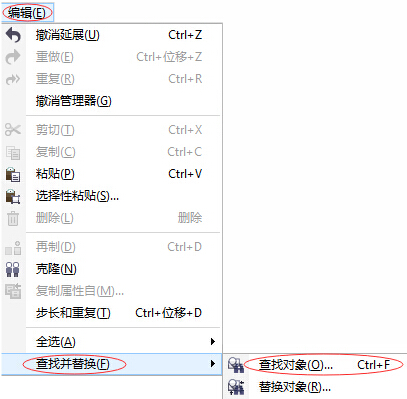
在弹出的查找向导对话框中,选择第一项“开始新的搜索”,单击下一步。
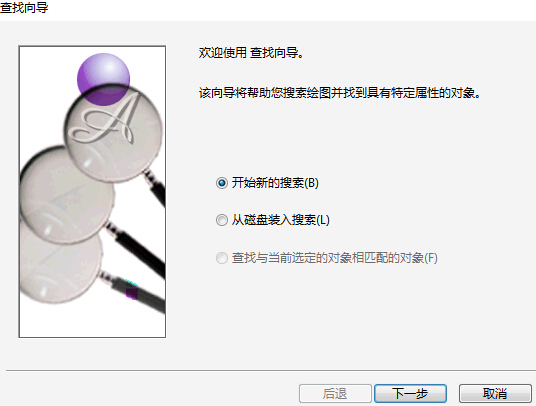
在弹出的对话框的中找到“查找对象的属性”选择“填充”,接着找到“填充类型”选择“标准色”单击下一步。
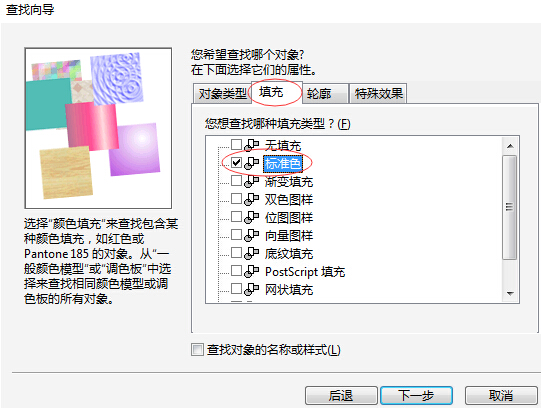
因为我们想要替换的是图中的黑色块,所以在弹出的对话框中选择“指定的均匀填充”,指定颜色为黑色,或者您可以使用“吸管工具”吸取您想要替换的颜色。单击下一步,单击完成。
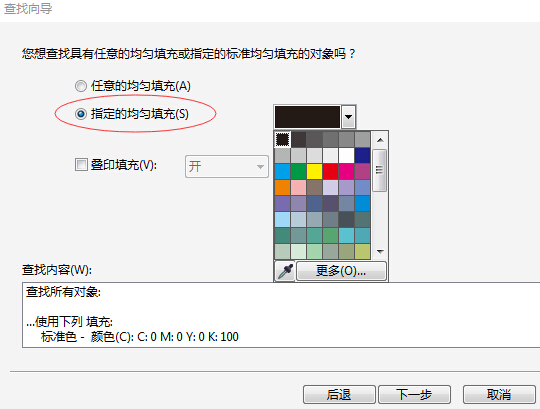
此时,将会弹跳出一个“查找”小窗口,选择“查找全部”

现在,所选内容就是CorelDRAW X7页面中所有的黑色块了,我们给它换个蓝色吧!您也可以单独给它拿出来。自己尝试一下吧!
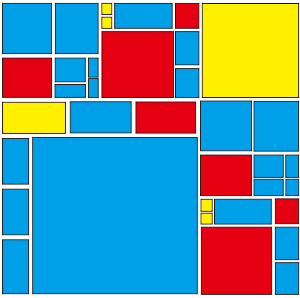
在此功能下边一个“替换对象”和这差不多,可以把任意颜色替换成自己想要的颜色,非常好用的呦!

想要了解更多关于CorelDRAW矢量图形绘图软件的详细信息,可点击CorelDRAW教程中心查找您需要的信息。
展开阅读全文
︾