
发布时间:2022-05-18 15: 11: 03
品牌型号:联想小新Air14IWL
系统:Windows 10 家庭版
软件版本:CorelDRAW2022
CorelDRAW软件包含一组旨在帮助您提高工作效率的工作区。现在小编简单的介绍一下CorelDRAW 2022如何自定义工作区,有需要的朋友可以参考一下!
一、CorelDRAW2022如何自定义工作区
CorelDRAW中的专用工作区是根据特定工作流或任务配置的,如页面布局工作或插图说明。小编提供了两种自定义工作区的方法:
方法一:双击软件图标打开CorelDRAW软件,创建新的文档以及画布。点击软件界面菜单栏的【工具】,选择工作区,在工作区的弹出框中按照自己的需求点击lite、插图、触摸、页面布局、Adobeillustrator选项后,之后点击弹出框的设置,点击确定才能够变换成功。

方法二:双击软件图标打开CorelDRAW软件,创建新的文档以及画布。点击软件界面菜单栏的【窗口】选择工作区,根据需要选择一款模式。
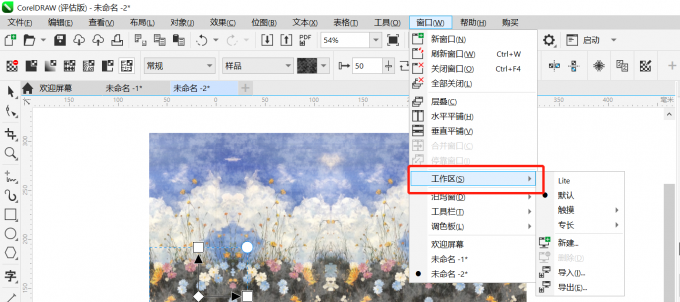
通过以上的步骤解析告知了大家自定义工作区的操作方法,不仅可以在软件界面上的菜单栏选择自定义工作区还可以在首页中选择需要的工作区。
二、cdr2022功能介绍
CorelDRAW2022拥有非常高的效率,提供令人惊艳的矢量插图、布局、照片编辑和排版项目。从以上的操作中小编找到的cdr益处如下:
1、与Windows 10兼容,支持最新更新,在多台显示器上显示支持,包括4K分辨率的显示器,支持实时触控笔。
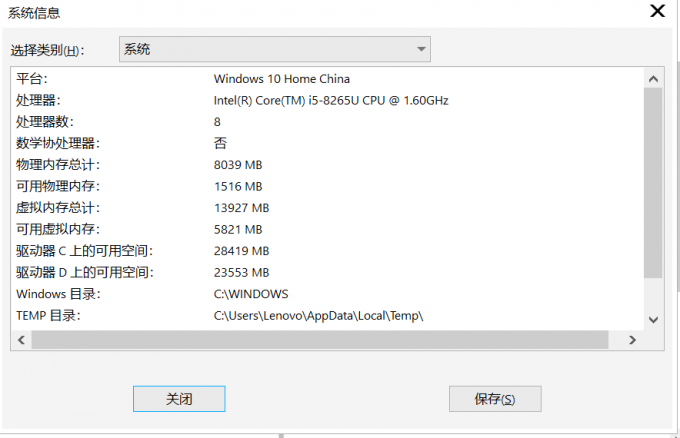
2、软件给使用者提供了简体中文包,安装后软件自动切换为简体中文版本,安装智能检测、智能设置,一键就可以完成安装。
3、拥有全新的“调整”泊坞窗操作,速度比以前快 10 倍。添加了许多用户提出的增强功能,以及带有新工具、快捷方式和命令更新的“调整”菜单。
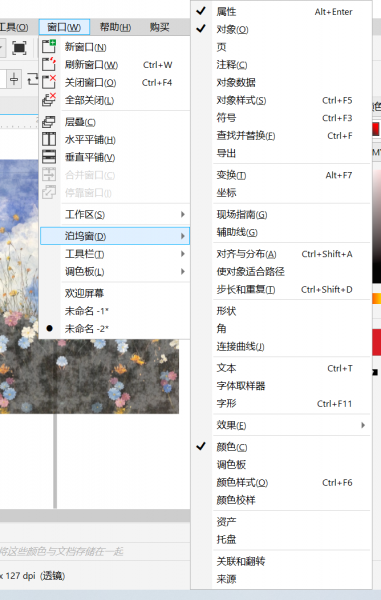
文章中对CorelDRAW2022如何自定义工作区问题做出了自己的解答。如果你想了解更多关于cdr的操作,可以访问CorelDRAW中文网站学习更多的cdr软件知识。
作者署名:红娟
展开阅读全文
︾