
发布时间:2021-09-06 11: 14: 09
使用CorelDRAW绘制矢量图形非常简单,本文以牛奶包装盒的绘制过程为例,向大家展示使用CDR绘制一个看起来复杂的牛奶盒子是何等简单。
1、打开CorelDRAW 2021,使用矩形工具,绘制一个矩形。绘制完成后填充幼蓝色,并单击矩形,等到矩形出现如图1的选择操作框时,鼠标在左边线下拉调整为向下倾斜。
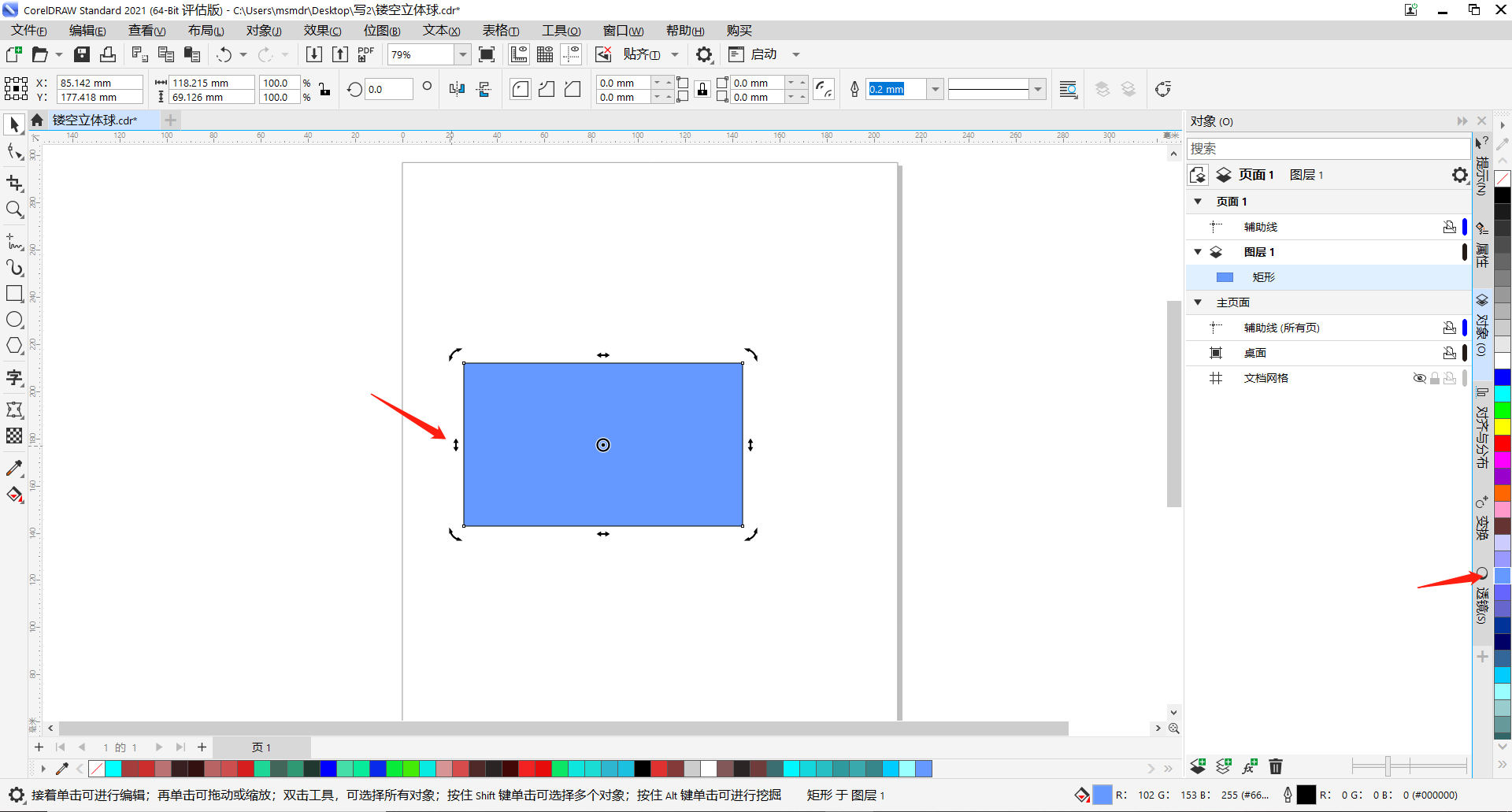
2、 沿着绘制完成的矩形的边线,绘制第二个矩形,同样填充幼蓝色,但不同的是这次要调整为向上倾斜。在这里需要注意第二个矩形的边线是否恰好与第一个矩形重合,若没有重合,边线短了或长了都需要调整至重合。
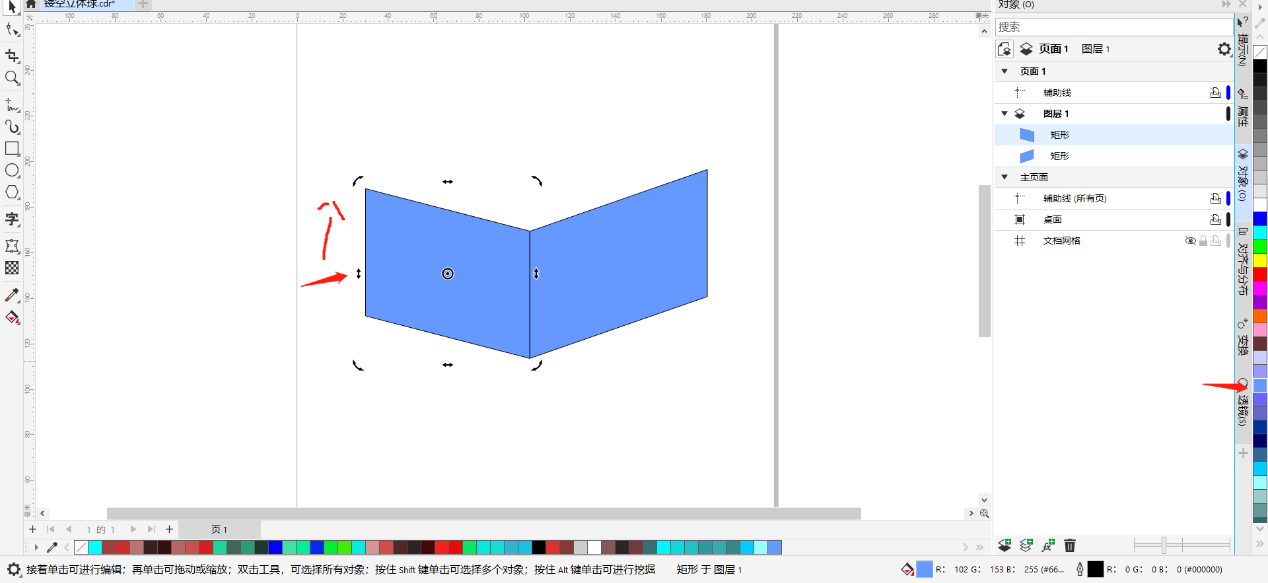
3、沿着两个矩形重合的线在上方绘制一个矩形,这个矩形可填充别的颜色,在这里笔者填充了白色。此次不仅要调整上下的倾斜程度还要调整左右的倾斜程度,在调整的过程中还需要确保矩形底线与第一个矩形上底线的重合。调整完成的效果如图3。
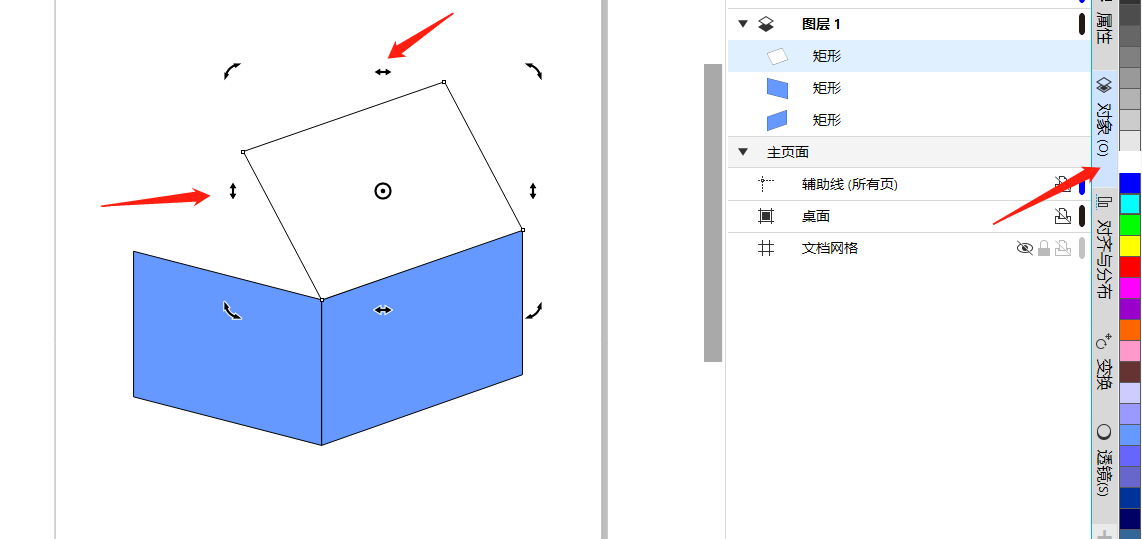
4、使用贝塞尔工具在顶部的侧面绘制一个三角形,同样填充白色,此时牛奶包装盒的轮廓已基本绘制完成。
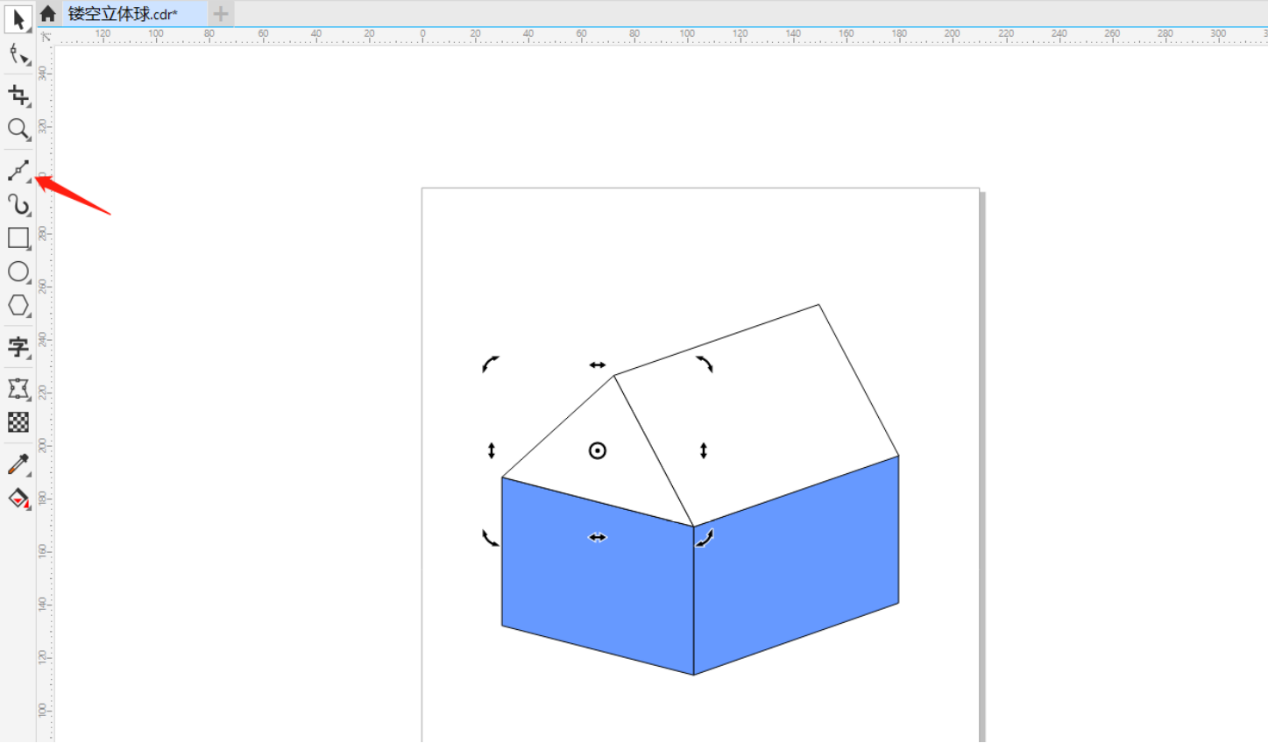
5、接下来让我们为这个包装盒绘制封口,绘制一个矩形,并在该矩形的属性页面调为圆角,调整该矩形的倾斜程度与大小,在对象窗口将该矩形至于第三个矩形下方,调整该矩形的位置使该矩形与第三个矩形相衔接。
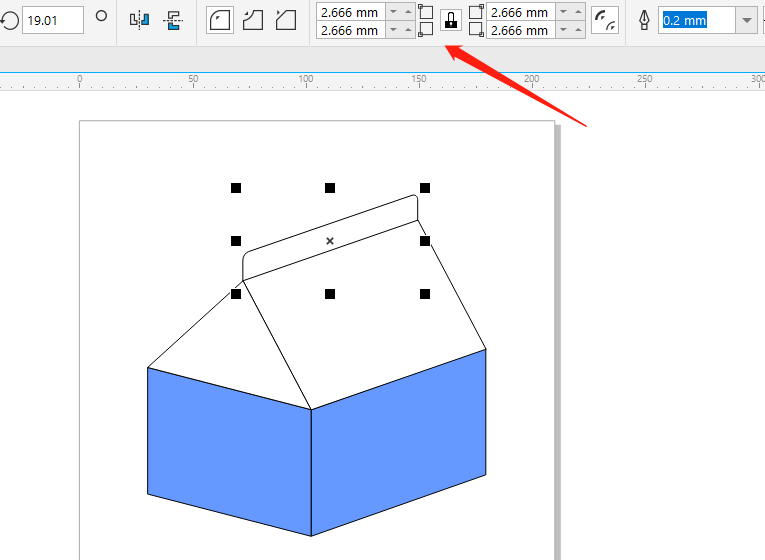
6、到这一步牛奶包装盒的制作已基本完成,接下来可为这个包装盒绘制一些图案、添加文本,让包装盒更好看,更贴近牛奶,使人们一眼就能看出这是个牛奶的包装盒。
笔者使用螺纹工具简单绘制了两个螺纹,使用文字工具添加了文本,调整文本的倾斜程度(调整方法与矩形一致),使文本贴合矩形,并填充了区别于盒子背景的颜色。最终牛奶包装盒的制作效果如图6。
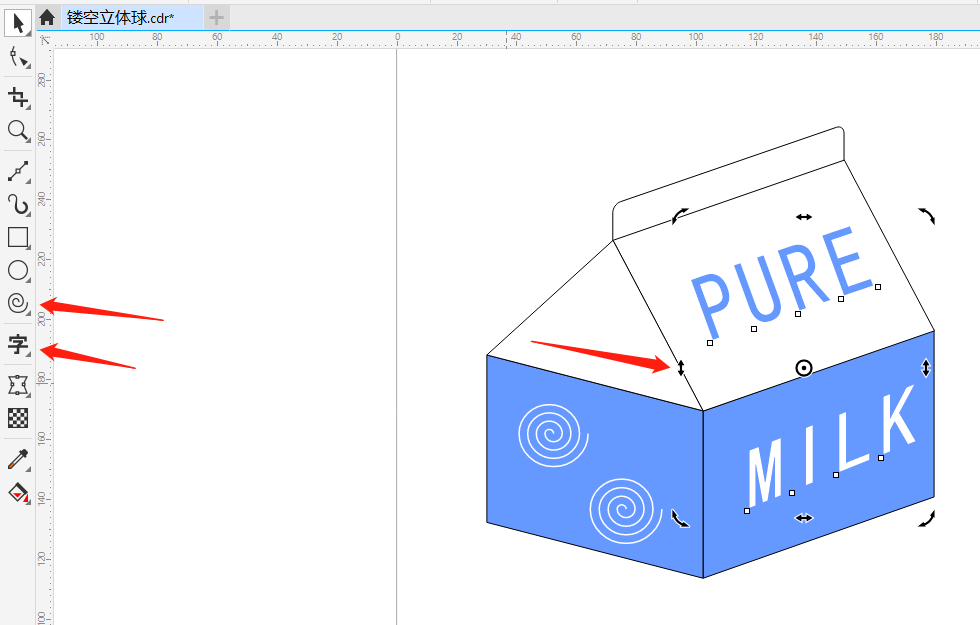
整体看下来,牛奶盒的绘制只用到了矩形和贝塞尔工具便完成了,非常简单。使用CorelDRAW还能非常轻松地绘制更多矢量图案,如果觉得自己不会,可以多加钻研,另外在CDR的中文网站上还有着许多绘制图案的实例教程,欢迎访问进行学习。
作者:刘白
展开阅读全文
︾