
发布时间:2021-11-04 11: 16: 45
西瓜是小清新插画中常出现的元素,使用CorelDRAW绘制也很方便。今天小编就使用图形设计软件CorelDRAW2021的基本形状工具绘制西瓜插画。
一、绘制背景
运行CorelDRAW,进入软件主界面用快捷键Ctrl+N创建新文档。修改文档名称和页面尺寸,点击OK创建一个空白文档。
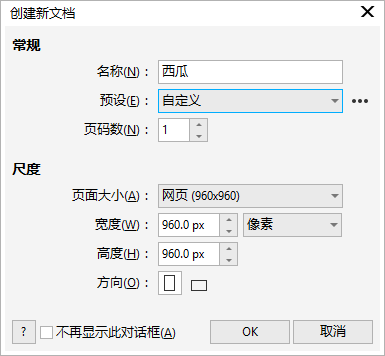
双击矩形工具,创建和背景一样大的矩形,然后双击填充工具,选择均匀填充,设置一个绿色背景,再取消描边。
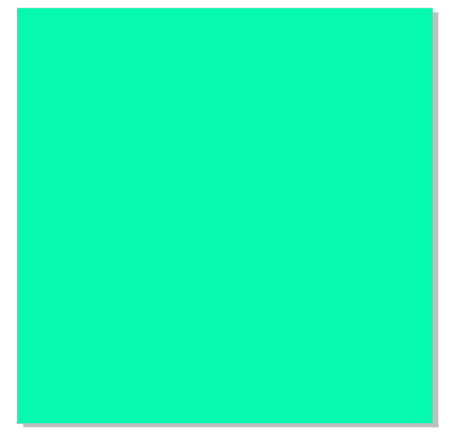
二、绘制西瓜
选择椭圆形工具,在背景旁边选择一个位置,按Ctrl+Shift绘制一个正圆,接着按Shift键的同时,向内侧拖动右上角的锚点,然后点击右键进行复制,复制两个同心圆。
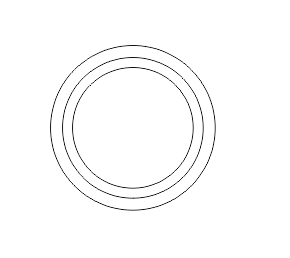
选择最内侧的同心圆,双击填充工具,选择渐变填充,填充类型设置为椭圆形渐变填充,填充一个由深红至浅红的渐变色,再取消同心圆的描边。
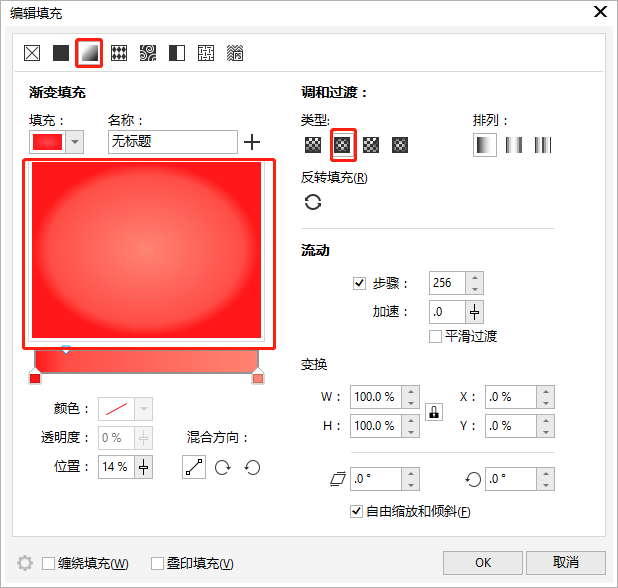
分别给中间和最外侧的圆填充白色和浅绿色,并取消描边。
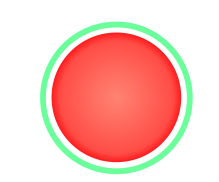
选择最外侧的大圆,按住Shift,稍微往右下方拖动,单机右键进行复制,填充一个墨绿色,按快捷键Ctrl+PgDn置于底层,再调整圆的位置。最后选中所有的圆,按快捷键Ctrl+G进行编组,这样方便整体的移动。
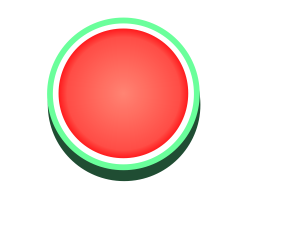
接下来绘制西瓜子。绘制一个椭圆,填充为黑色,单击右键再选择转换为曲线。选择形状工具,然后选择最左侧的节点,拖动控制柄来调整曲线的弧度。
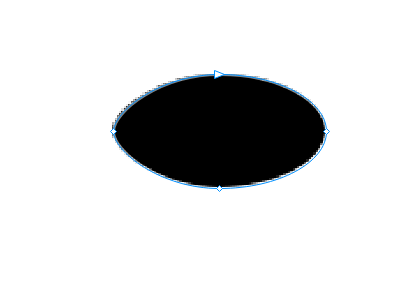
调整好曲线后,把它拖动到西瓜上,然后进行复制,将西瓜子摆放到不同的位置,调整西瓜子的角度。
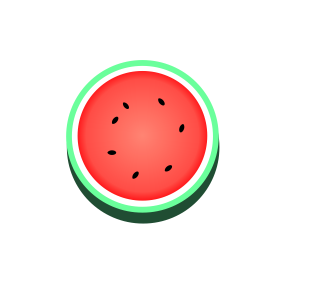
下面镜像复制这个西瓜。按Shift选中西瓜的所有图层,将鼠标移动到左侧中间的节点上,当出现双向箭头时,按Ctrl键并向右拖动西瓜,出现西瓜镜像时,单击右键进行复制。将西瓜移动到背景上,调整它们的位置和大小。
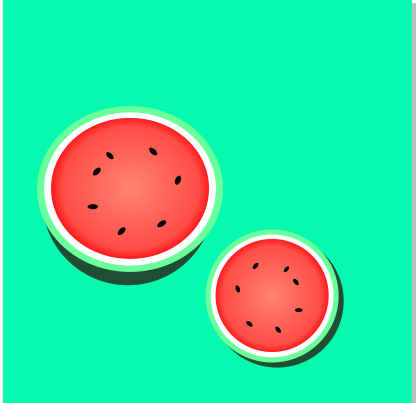
三、绘制西瓜瓣
用多边形工具绘制三角形,单击右键转换为曲线,然后选择形状工具,删除三角形底边的节点,再拖动底边两个顶点的控制柄,使三角形调整成为西瓜瓣的形状。
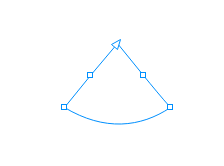
接下来向上复制出两个西瓜瓣,调整它们的间距,使上面两瓣西瓜间距大一些。点击智能填充工具,吸取西瓜的红色填充到最上层的西瓜瓣上。再选择白色和浅绿色,依次填充到下方的西瓜瓣上。最后点击删除多余的线段。
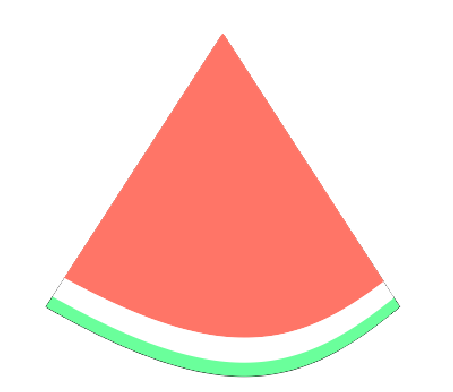
西瓜瓣整体取消描边,移动到背景上并调整角度和大小。接下来利用钢笔工具使西瓜瓣更立体。选择钢笔工具,绘制出西瓜的侧边,填充为深红色,再绘制出西瓜皮,填充为墨绿色,再利用钢笔工具绘制出侧边的白色和浅绿色部分。
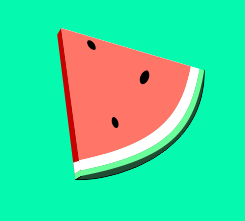
最后绘制几个柠檬黄的三角形点缀画面,插画就绘制完成了。
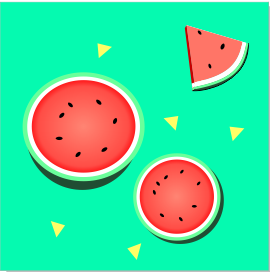
以上就是使用图形设计软件CorelDRAW绘制西瓜的详细教程啦,想绘制更多插画,就赶紧下载和使用CorelDRAW吧!
作者:TiaNa
展开阅读全文
︾