
发布时间:2022-11-08 11: 36: 12
品牌型号:神州Gxt8
系统:Windows 10
软件版本:CorelDRAW
cdr中的裁剪工具使用灵活,无论是矢量图还是位图都可以使用它来裁剪,达到想要的尺寸大小,那么裁剪工具具体该怎么使用呢?会遇到用不了的情况吗?这篇文章就告诉大家cdr裁剪工具怎么用,cdr裁剪工具怎么用不了。
首先讲讲裁剪工具怎么用,以矢量图为例,如图1所示,在cdr中创建新文档后,在页面空白处绘制一个图案,这时发现图案过大,可以选中图形后,直接点击页面左侧的“裁剪”工具开始裁剪。
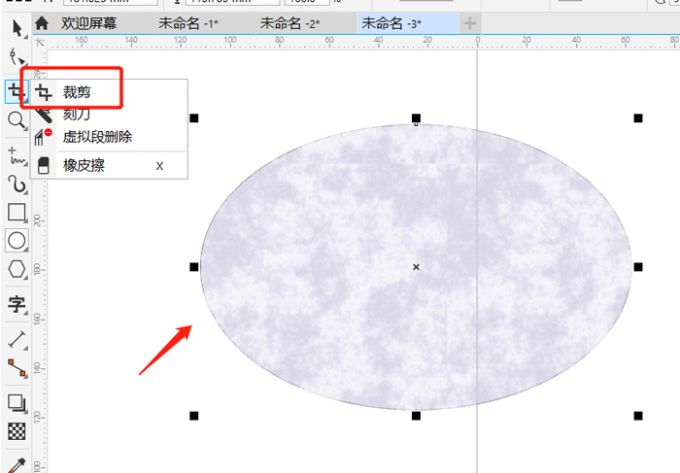
随后如图2所示,拖动鼠标在图形中画一个方框,这个方框为选定区域,然后勾选“裁剪”,图形就能修剪到指定区域。
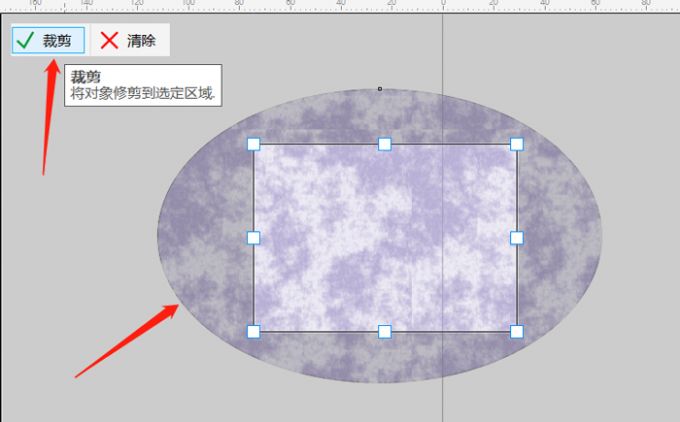
最后效果如图3所示,裁剪完成后,图形就修剪到设定好的方框中了。
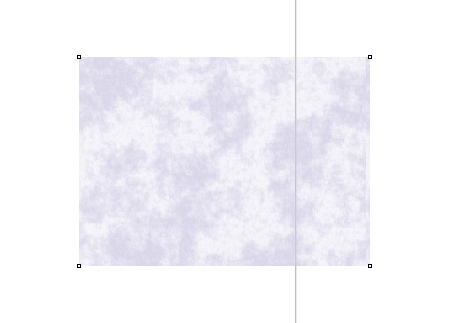
裁剪工具的使用并不是毫无条件的,有时候会遇到无法裁剪对象的情况。其实单个对象可以直接进行裁剪,但是当有多个对象需要裁剪时,会发现裁剪工具用不了,这时要注意,在裁剪前,需要先对裁剪对象进行群组,下面演示一下怎么操作吧。
如图4所示,画面中有三个椭圆,咱们需要同时裁剪这三个对象。首先对这三个对象进行群组,点击页面左侧的“挑选”,然后按住键盘“shift”键并依次点击这三个椭圆,进行批量选中对象。
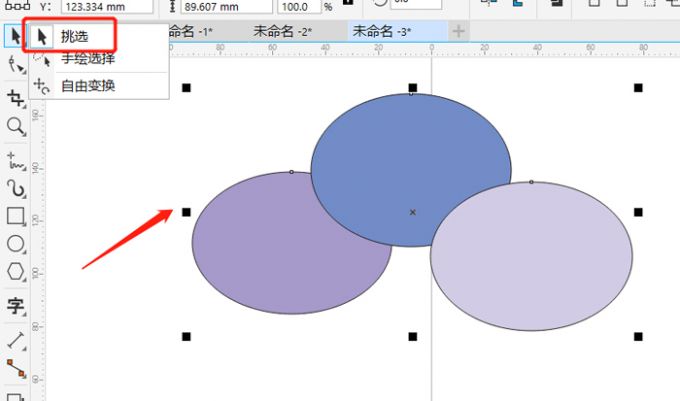
批量选中对象后,如图5所示,点击鼠标右键,在弹出的选项框中点击“组合”,这样就成功对裁剪对象进行群组了。
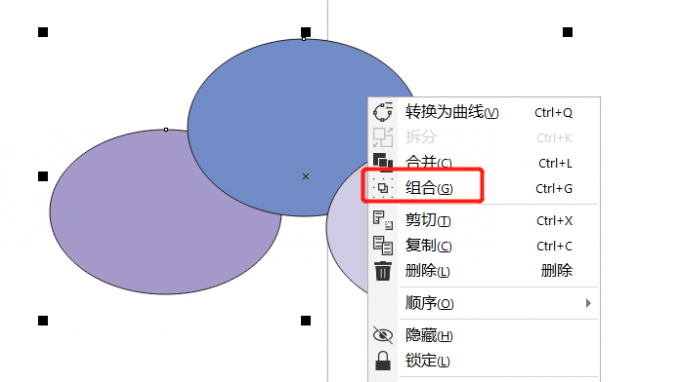
接下来就能进行裁剪了,如图6所示,拖动鼠标画出一个选定框,然后勾选“裁剪”。
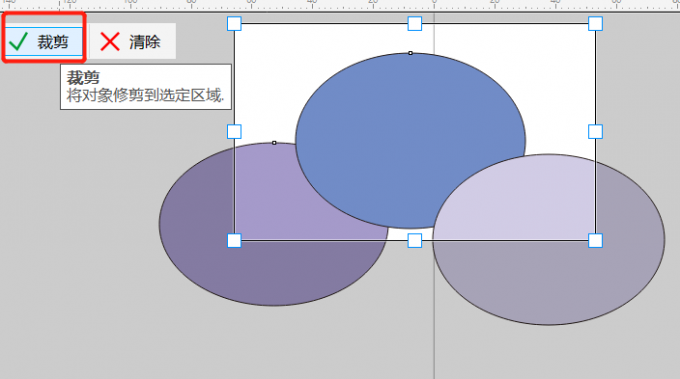
这样三个对象就同时被修剪到选定框中,裁剪就成功了,最终效果如图7所示。
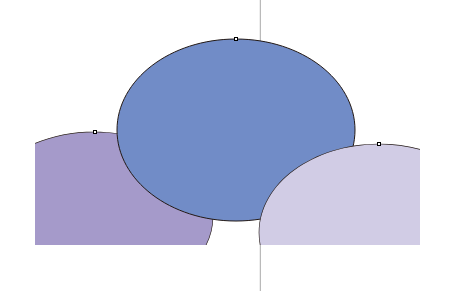
其实除了在裁剪工具中对多个对象进行修剪,还能直接在“挑选”工具中对对象进行修剪,不过修剪效果和裁剪工具不同。如图7所示,进入“挑选”工具并选中图中三个椭圆后,点击页面上方的“修剪”,使用其他对象的形状剪切下图像的一部分。
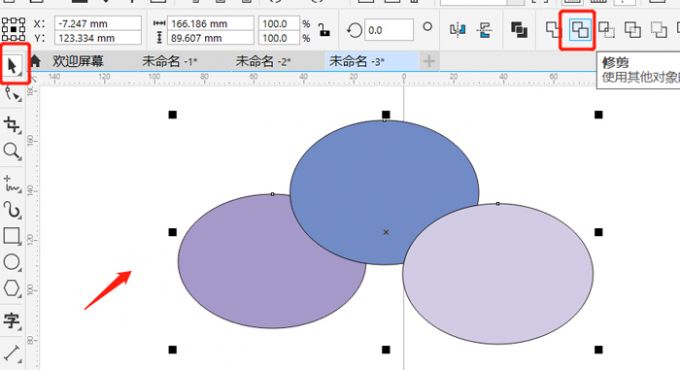
修剪完成后,效果如图9所示,其中一个椭圆就通过形状边缘将其他两个椭圆修剪了,这样可以使画面主次更鲜明。
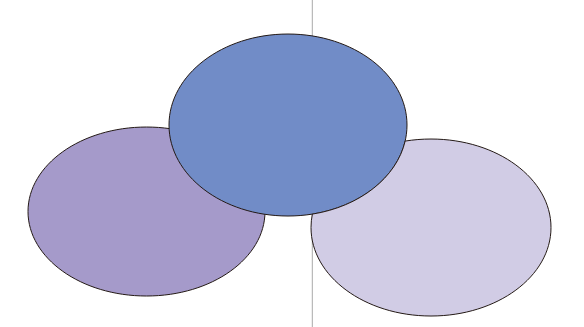
以上就是cdr裁剪工具怎么用,cdr裁剪工具怎么用不了的相关教程。cdr的裁剪工具在文档页面左侧,单个对象可以直接裁剪,多个对象同时裁剪时无法使用裁剪工具,那么可以先对对象进行群组,再进行裁剪,快来试试吧!
署名:fjq
展开阅读全文
︾