
发布时间:2023-11-04 14: 03: 00
品牌型号:联想GeekPro 2020
系统:Windows 10 64位专业版
软件版本:CorelDRAW 2020
cdr的标注尺寸功能,能自动标注测量线段、角度的尺寸,在图标、平面图设计中常会使用到。我们有时候绘制图形时,也可以用标注尺寸的功能,对图形的长宽等参数进行标注,方便其他人参考使用。接下来,一起来看看cdr标注尺寸旋转,cdr标注尺寸数字大小怎么变换的相关内容。
一、cdr标注尺寸旋转
cdr标注尺寸一般是不能旋转的,因其标注的数值是固定的,如果将其旋转用于标注其他线段或角度,其尺寸数值是不准确的。这样说大家可能不理解,下面通过一个实例具体讲解一下。
首先,如图1所示,在cdr左侧栏切换“平行度量”工具,用于标注尺寸。
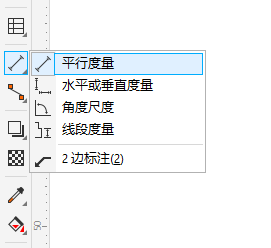
平行度量工具使用的方法要点是,将平行线条沿着目标度量线段延长,即度量用的平行线条需与目标度量的线段平行且等长。比如,如图2所示,在节点处点击一下出现平行线条,沿着目标度量线段延长后下拉,标注尺寸会自动添加。
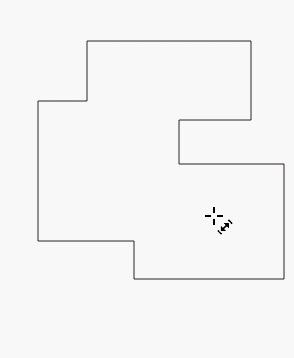
在cdr的操作中,如果要旋转图形,可以在点击选中对象后,再点击一次对象将其转换为旋转状态。在旋转状态下,鼠标会变成圆圈图案,向左或向右转动鼠标可旋转图形。
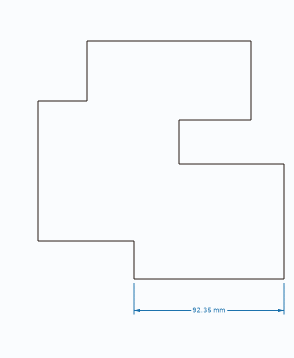
同样的方法应用在标注尺寸中,如图4所示,第二次点击对象时无法将其转换为旋转状态。
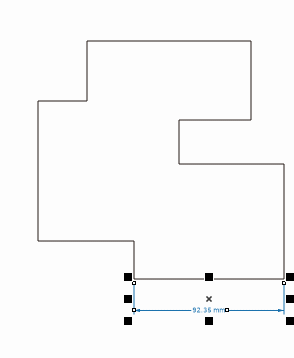
如果实在想旋转标注尺寸,可以将尺度拆分开来旋转。如图5所示,右击标注尺寸,在右键快捷菜单中选择“拆分尺度”。
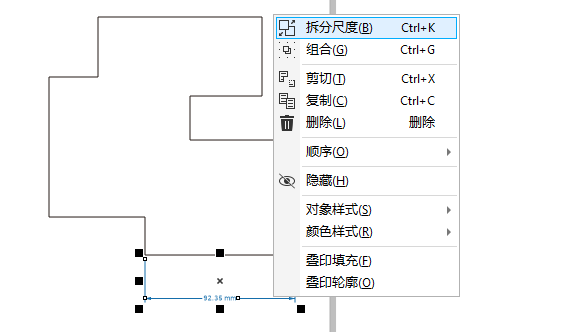
然后,如图6所示,再两次点击标注尺寸,即可将其转换为旋转状态并进行旋转。但需要注意的是,标注尺寸上的数值不会因为旋转而变更。
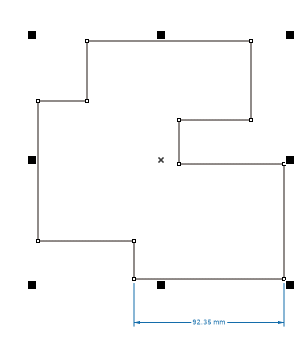
二、cdr标注尺寸数字大小怎么变换
cdr标注尺寸数字一般默认比较小,以减少占用画布区域。如果想变换标注尺寸数字大小,如图7所示,可在左侧栏切换“选择工具”,点击选中数字,然后使用顶部工具栏中的字号选项进行设置。
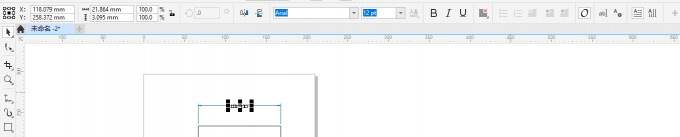
在变换标注尺寸数字的大小时,标注尺寸的格式会适应数字大小而变化。比如下图所示,当数字占用区域比较大时,标注的箭头会向外扩展,而不会遮挡数字。
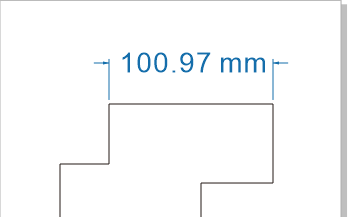
除了默认将数字放置在尺度线中间外,如图9所示,还可以通过顶部工具栏的文本位置选项,将数字放置在尺度线上方、下方。
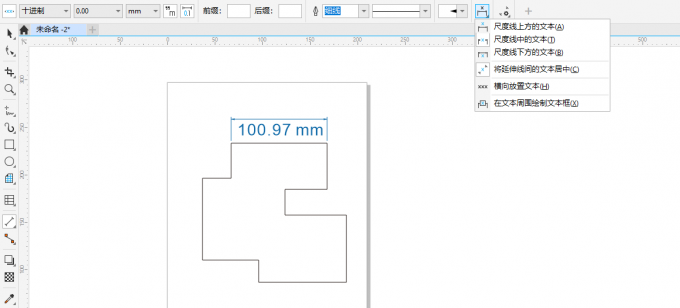
如果想改变标注尺度的颜色,对于其中的文本,可以在选中文本后,左击色块改变颜色;如果要改变尺度线颜色,可以选中后右击色块,改变线条颜色。
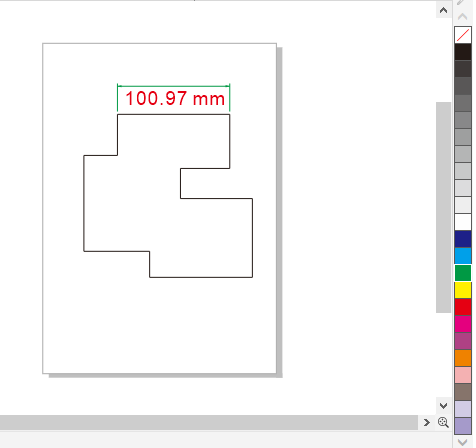
三、cdr标注角度怎么弄
除了常规的线段尺度标注外,cdr的度量功能还可以进行角度的标注。如图9所示,展开平行度量的下拉菜单,即可选择“角度尺度”。

对于初学者来说,相对于平行度量,角度度量的操作会难一点。如图10所示,需要以角的顶点作为起始点,然后再逆时针沿着角的边划线直至末端,最后转动弧度,即可标注角度。
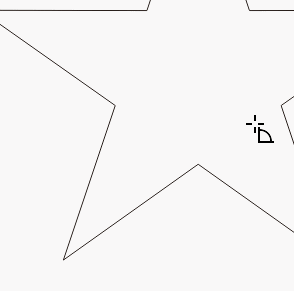
如果动图看不清楚操作,可以参考图11的分步操作方法,以角的顶点为起点,沿着图示的箭头划线。
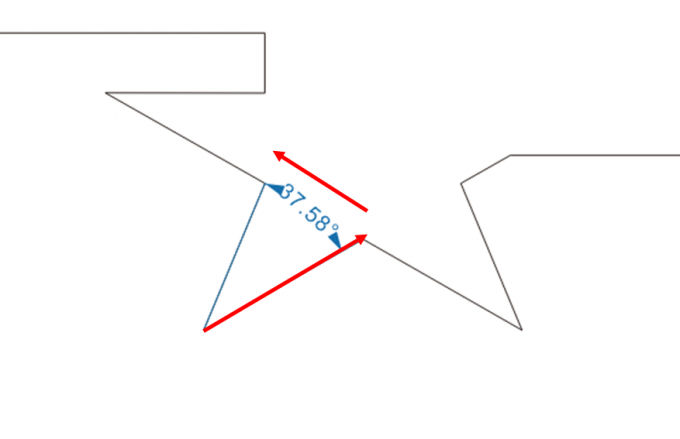
四、小结
以上就是关于cdr标注尺寸旋转,cdr标注尺寸数字大小怎么变换的相关内容。cdr标注尺寸一般不能旋转,如果实在需要,可对其进行拆分尺度的操作,使得尺度线与标注文本分离。在分离状态下,可分别旋转标注文本与尺度线。除了标注线段尺寸外,角度度量工具也很实用,大家可以参考本文的使用方法操作。如果对cdr的其他功能感兴趣,可以在cdr中文网站下载软件体验功能。
作者:泽洋
展开阅读全文
︾