发布时间:2020-10-15 15: 47: 09
2020年的双十一正在临近,不少朋友对双十一可能是又爱又恨吧,一部分朋友则已经在挑选宝贝了,还有一部分朋友却在准备今年双11活动的文件资料,其中各种图片和文字的效果必不可少,今天就带大家试试用CorelDRAW来制作双十一立体字效果。
我们打开CDR软件,打开软件后我们可以看到最上方的工具栏,和我们平时使用的其他软件没有太大的区别,单击文件窗口,可以看到新建,尺寸可以自己定,我这里就直接按照软件给的建立了。我们可以自己命名,这里我就按照我们今天要做的命名双十一。
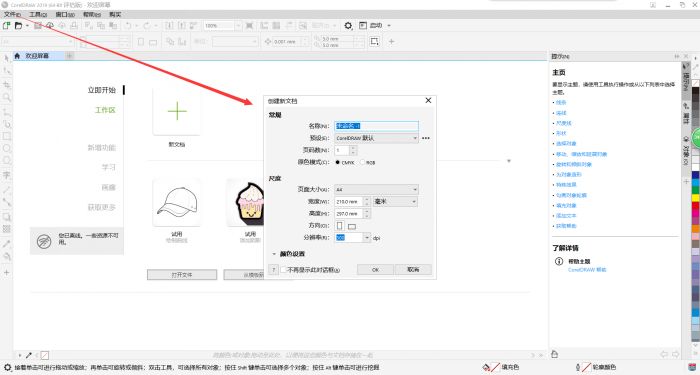
设置好这些之后我们就正式进入图案的制作阶段了。图案制作可以从打字开始一步一步做,也就是说我们第一步要把“双十一”的字打出来。
这时候我们选择文本工具,拉出一个矩形,尽量选择粗一点的字体,填充淡色,深色边框,这样做立体化效果明显,如下图
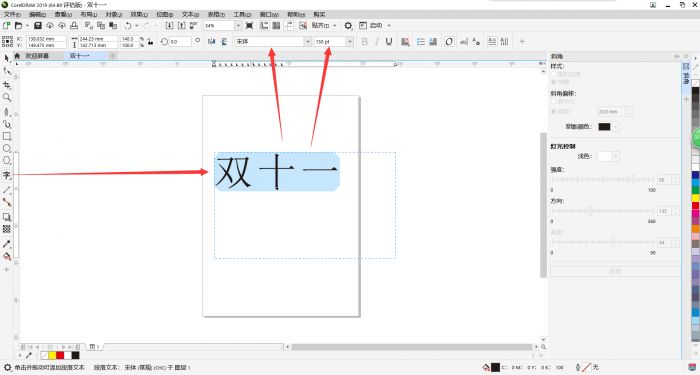
这时候我们可以在上方修改文字大小,字体等相关信息。
下一步我们要在点击左边工具栏中的“交互性立体化工具”并把鼠标移动到我们字体的中心点,按住鼠标左键不动,往你想要的方向拉动,就会看到效果。,产生立体化效果,调整灭点方向和立体化深度。如下图
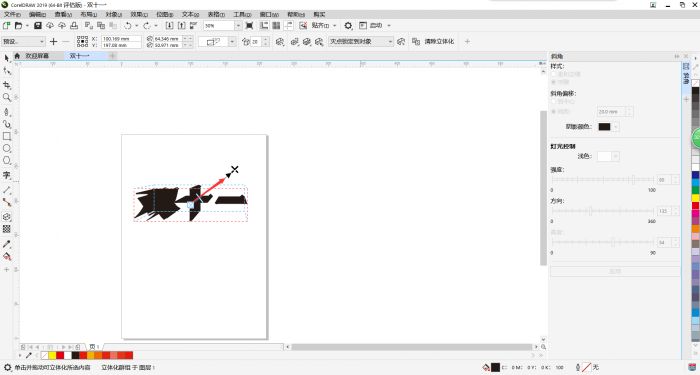
下面我们再用上方的工具栏可以更改阴影的颜色,位置等相关信息,注意调整到你满意为止,如下图
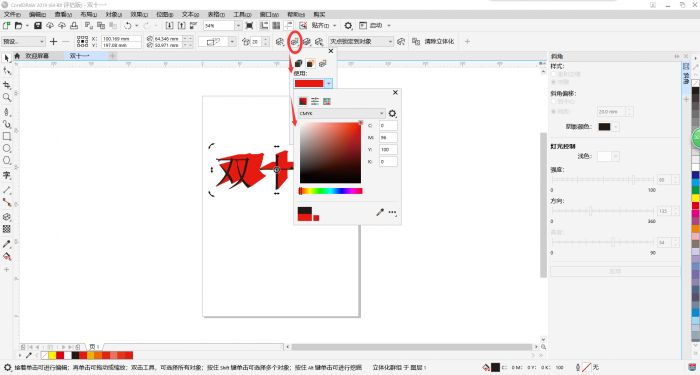
字体本身的颜色(即出现在阴影上方的黑色字体颜色)需要在文本工具中调整。也可直接下方状态栏中调整。如图
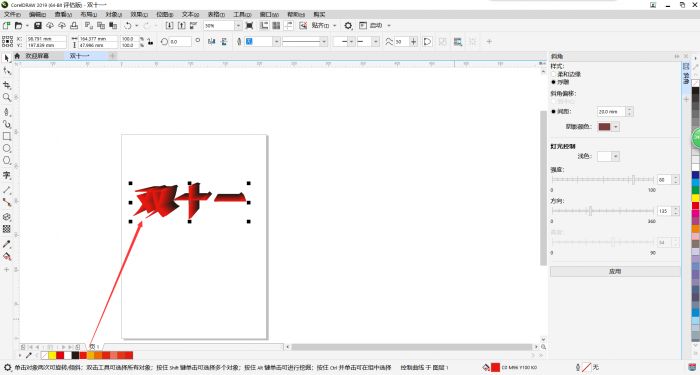
最后我们就做完了“双十一”的立体字效果,每个人都有每个人不同的想法,而这个交互式立体化工具可以帮你实现很多内容,之后一定要试试哦,最后放一张成果吧!这些小东西我们可以通过平面设计软件CDR自己做出来,但是作为初学者还是建议大家在网络上找一些素材直接导入就可以。
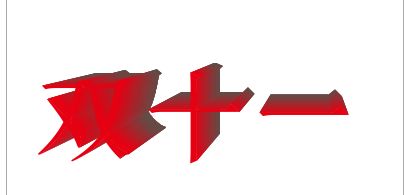
最后我们对整体内容做一些调整,让排版看起来更加舒服一点基本就是以上这个效果啦!想要了解更多平面设计相关的内容,请持续关注CorleDRAW中文网。
展开阅读全文
︾