
发布时间:2021-09-03 11: 11: 01
你是否很喜欢某些作品中的镂空立体球,但是却又不知道怎么去做呢?其实很简单,使用CorelDRAW(win)只需要几个步骤,就能制作出好看的镂空立体球。
1、在CorelDRAW中使用矩形工具,绘制一个小矩形。选中绘制完成的小矩形,复制粘贴出多个小矩形,将这些小矩形排列成一个大矩形,选中整个大矩形,ctrl+L合并,效果如图1。
注意:在排列时可先排列好两个,随后整体复制粘贴这两个矩形进行排列,会容易许多。
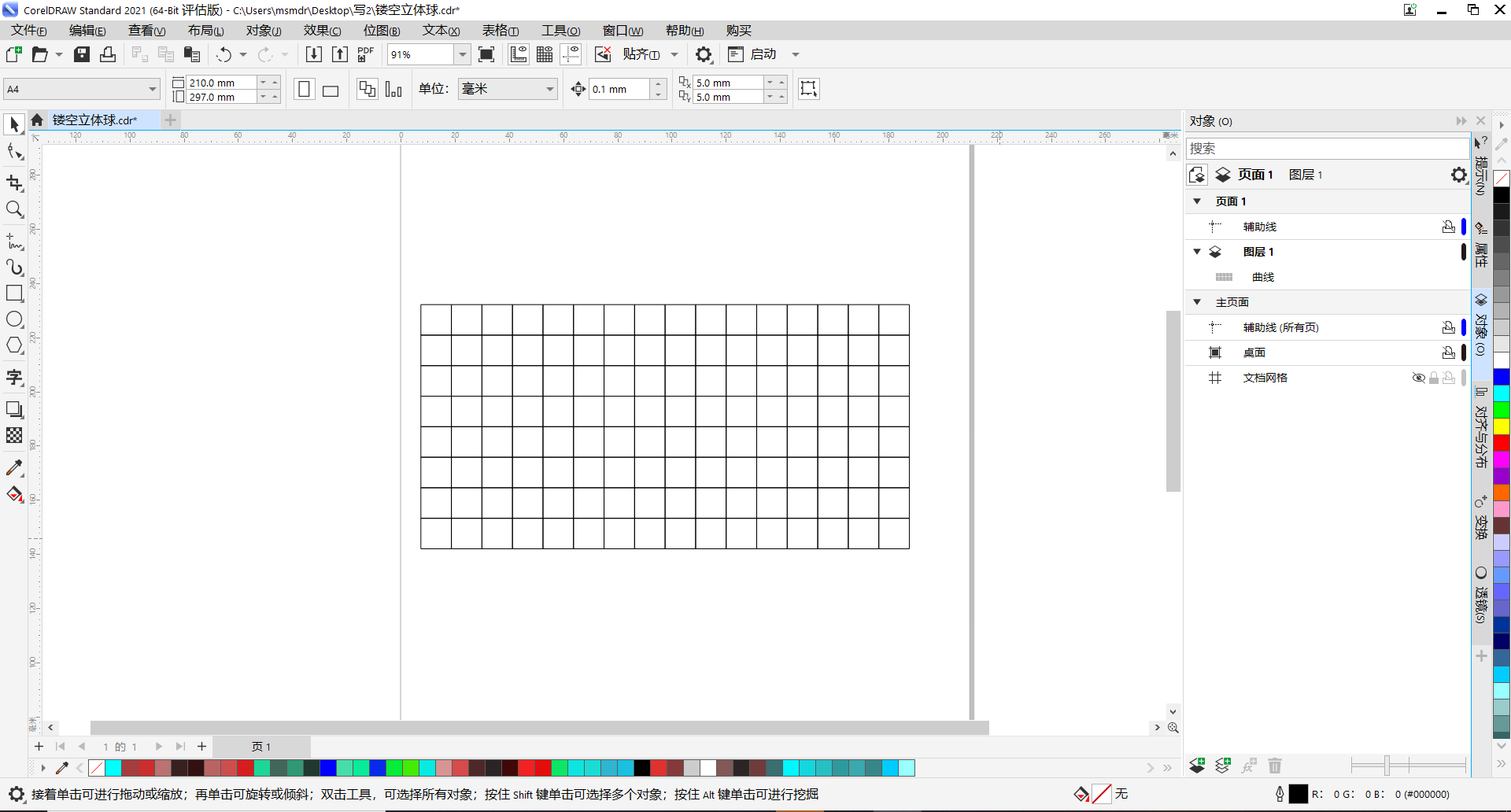
2、完成合并后进入矩形的属性页面,调整矩形线条的宽度及颜色(矩形线条的宽度会影响最终镂空立体球的镂空程度,可根据自己的喜爱进行调整)。
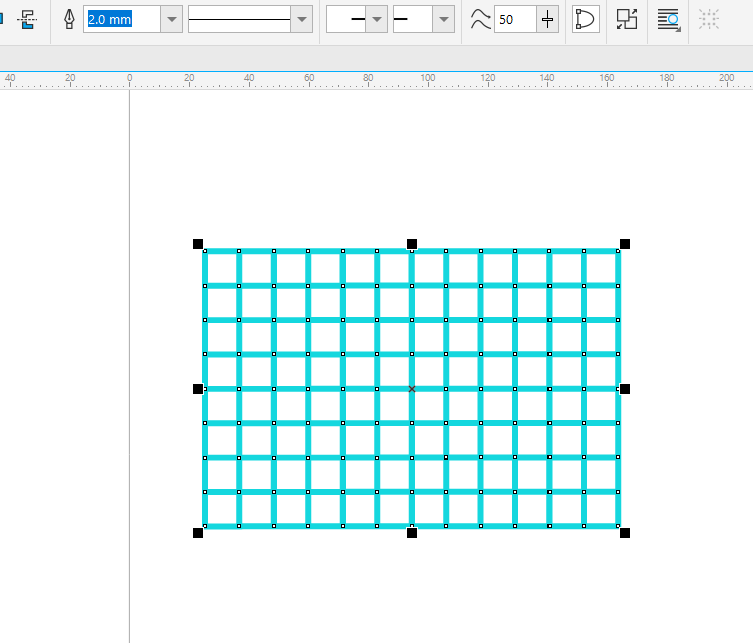
3、使用椭圆形工具,按住快捷键crtl+shift,在矩形内绘制一个正圆形。绘制完成后可适当调整圆形轮廓的宽度。
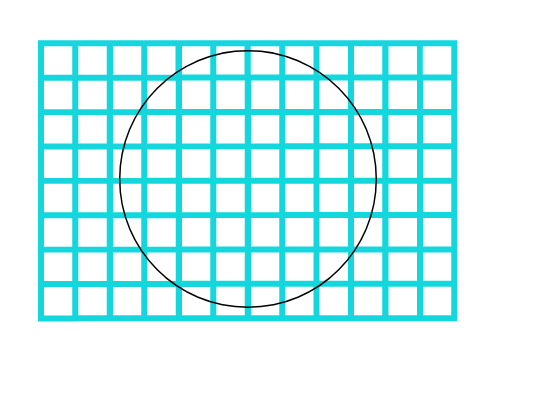
4、此时需要用到CorelDRAW的透镜功能,按照“效果-透镜”的顺序或直接按下快捷键Alt+F3调出透镜。
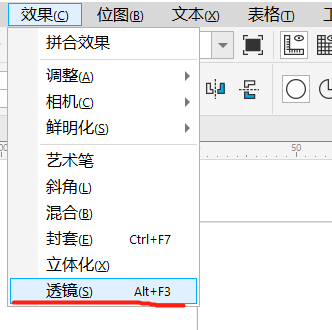
5、选中绘制的正圆形,在透镜的下拉菜单中选择鱼眼效果。
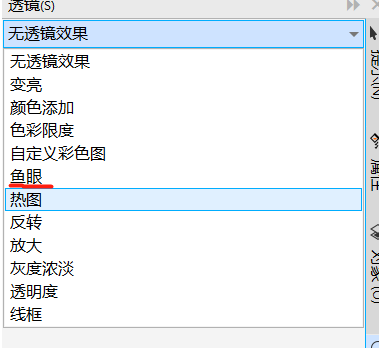
6、在滤镜页面勾选冻结,并ctrl+u,拆分冻结后的图层,若不冻结那么随着正圆形的移动鱼眼效果也会移动,拆分图层则是为了删除不需要的轮廓与图形。
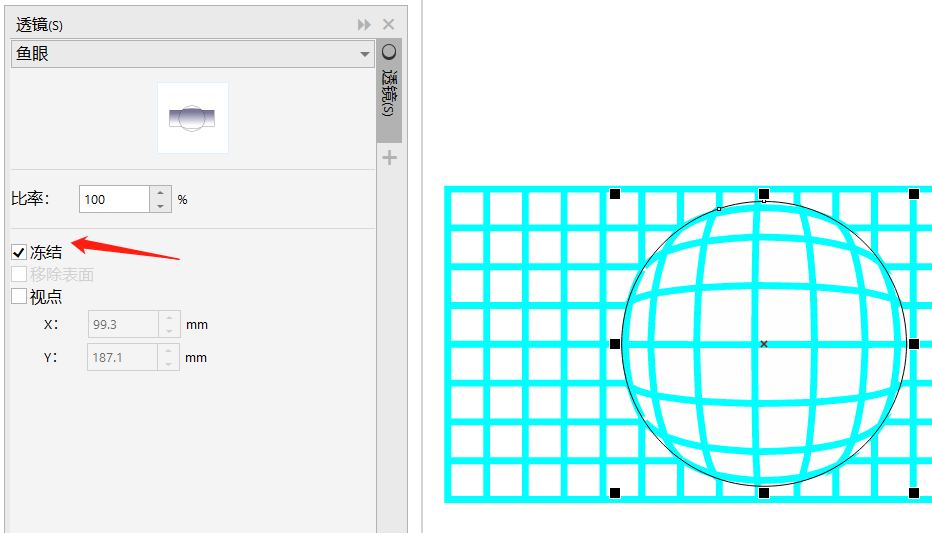
拆分后可在对象的图层页面看到正圆的轮廓、正圆的底面和带有鱼眼效果的矩形,如图7,方框框住的部分是需要删除的部分。
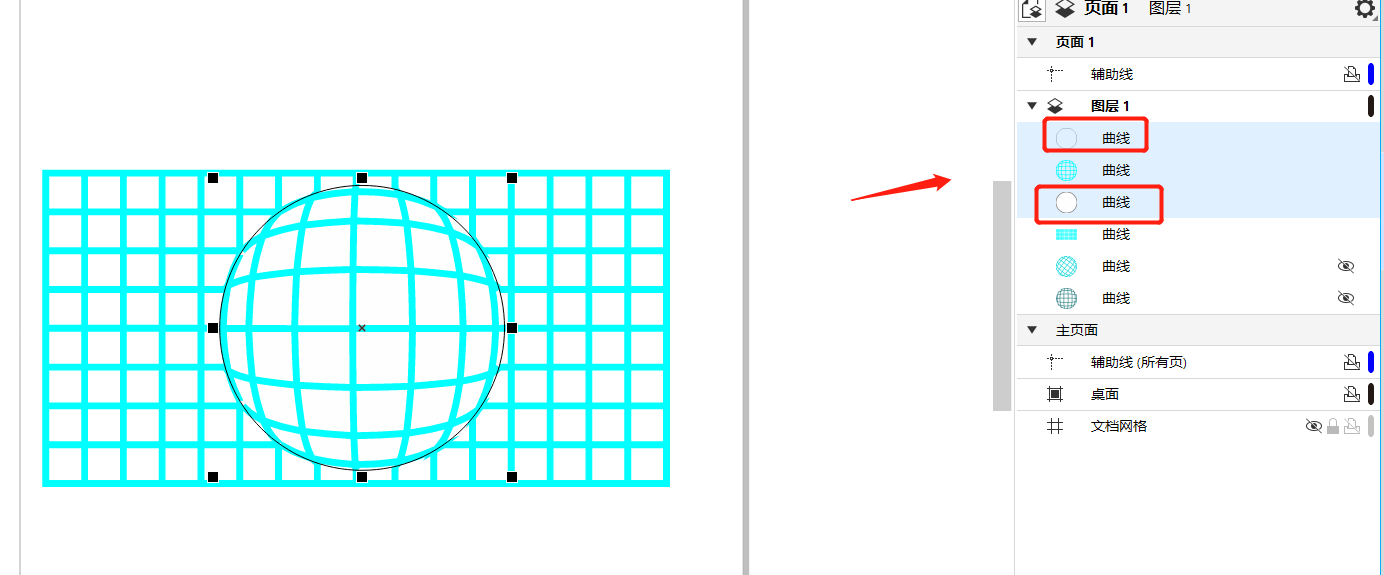
7. 删除轮廓、底面及大矩形,留下带有鱼眼效果的矩形,效果如图8。
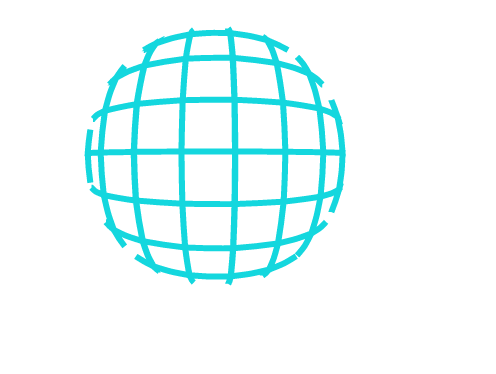
8、复制该图形,并单击中心点进行旋转,旋转到合适的位置后进入属性页面,将位于后方的图形的颜色调整为图一色调下更暗的颜色。
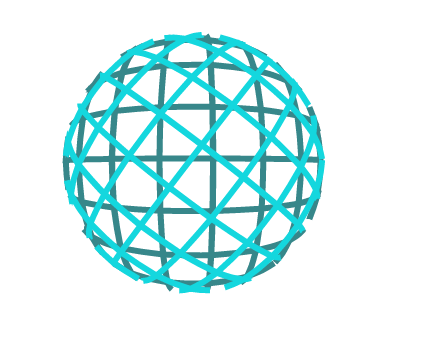
一个立体镂空球就这样轻松地完成了,如果想让这个球显得更为真实,还可以添加阴影效果。如果觉得直线的镂空球没有灵动性,不好看,那么只要在第一步改变一下,绘制其它形状,别的步骤都不需要改变,即可得出不一样形状的镂空球。
作为一款强大的矢量绘图软件,CorelDRAW还有绘制出各种各样的图形,如果想要学习更多,欢迎访问CorelDRAW的中文网站。
作者:刘白
展开阅读全文
︾