发布时间:2021-10-19 13: 41: 36
文字与水面的组合会有什么效果呢?相信很多人第一时间想到的都是倒影效果,而本文并不是要写很多人都清楚的这个倒影效果,而是文字浸入水面所泛起的涟漪效果,使用图形设计软件CorelDRAW就可以做到。接下来本文将详细展示如何使用CorelDRAW制作文字浸入水面的涟漪效果,希望大家都能学会。
1、在CorelDRAW中使用文本工具输入文字。
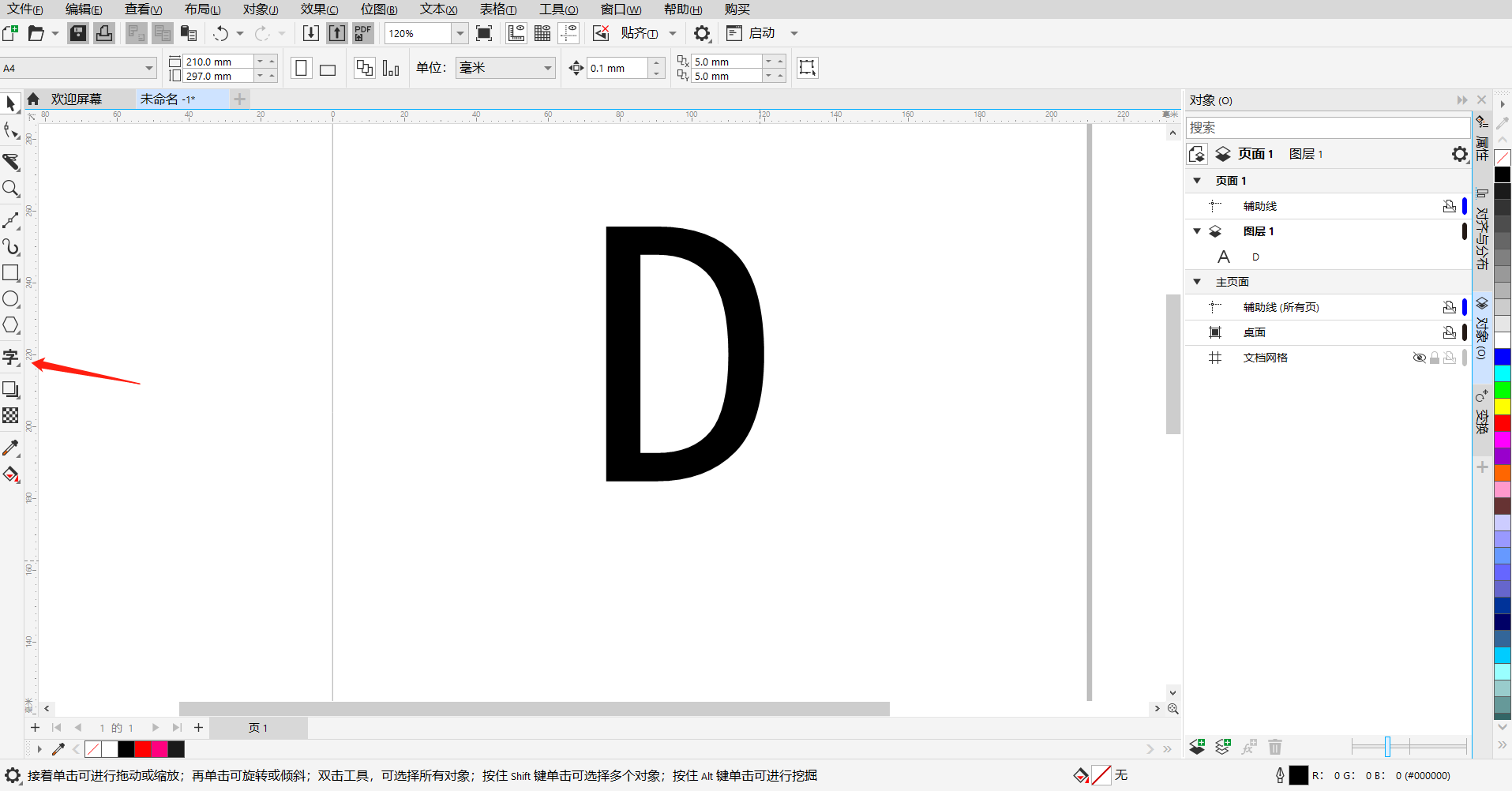
2、切换矩形工具,绘制一个覆盖住文字下方三分之一处的矩形。
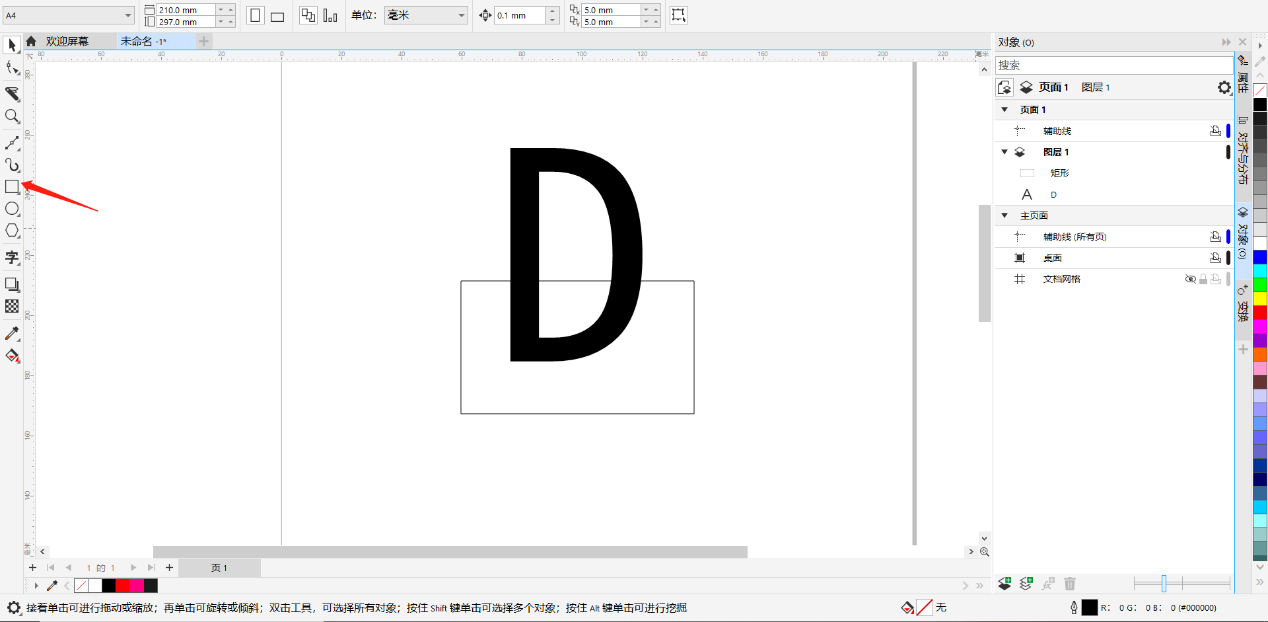
3、选中矩形与文字,点击上方工具栏的“相交”,创建重叠区域的对象。
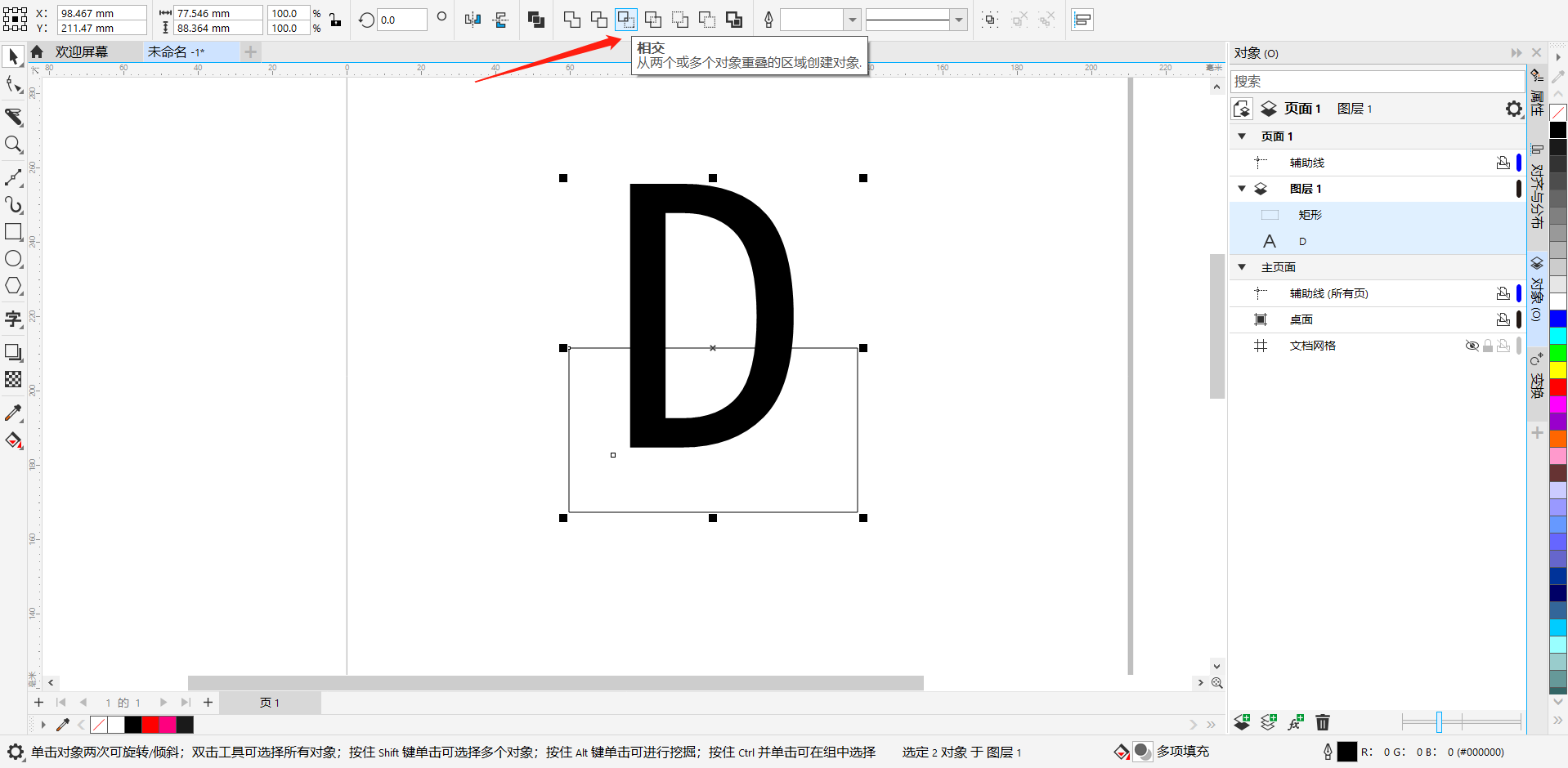
4、再次选中矩形与文字,点击上方工具栏的“简化”,将重合区域删除。完成后可将矩形删除。
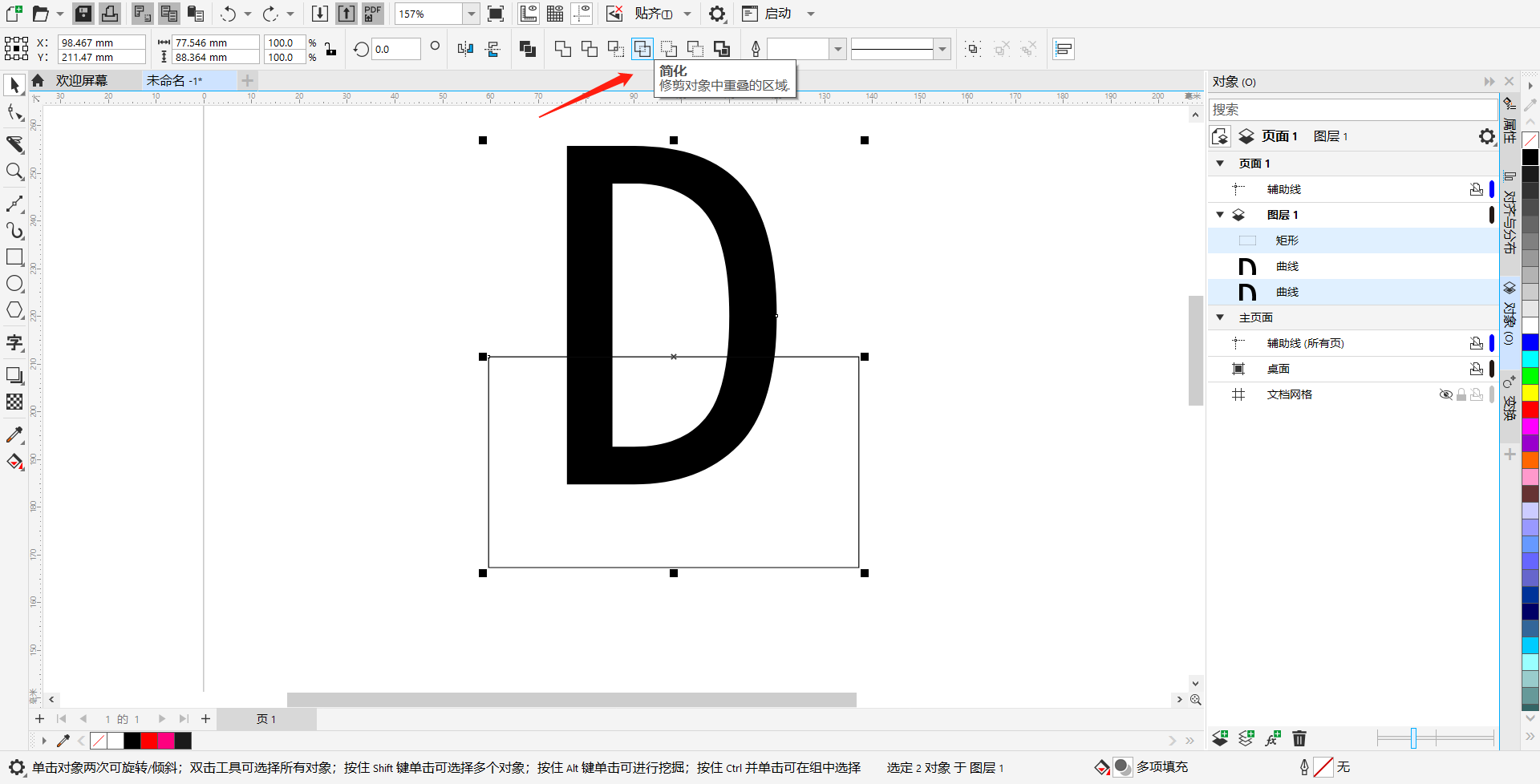
5、在左侧工具栏中切换涂抹工具,在上方属性栏可调整涂抹工具的笔尖半径,可将涂抹工具的笔尖半径尽量调小一点,这样容易涂抹出效果。使用涂抹工具对创建的文字下部分对象进行涂抹,涂抹出在水下的那种涟漪效果。
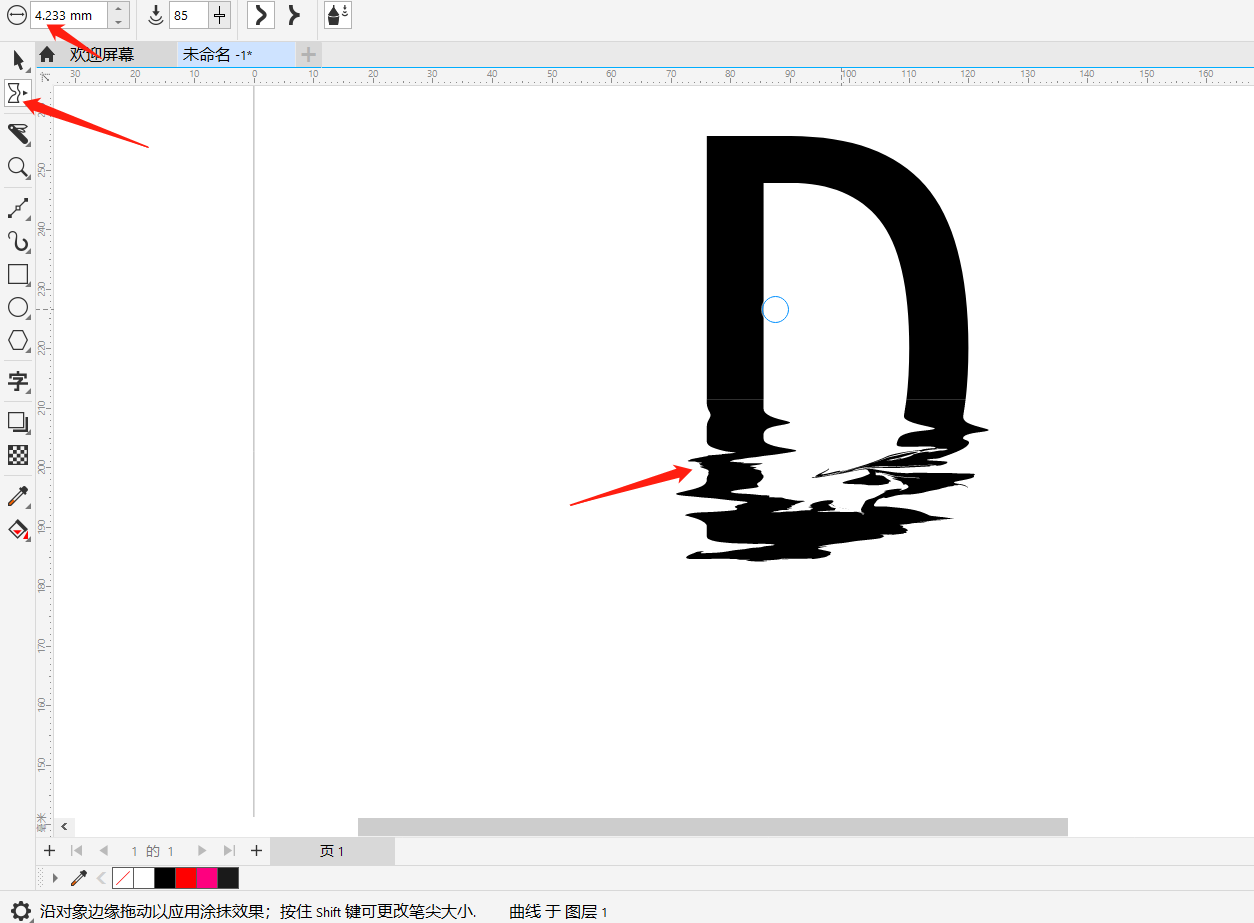
6、到这里单纯的水下涟漪效果已经完成,但若想要有更好的水下涟漪效果观感,可使用矩形工具为文字绘制一个蓝色背景。给文字的上部分填充一个颜色,为文字的下部分添加“渐变透明度”,渐变方向与透明度数值如图6所示。
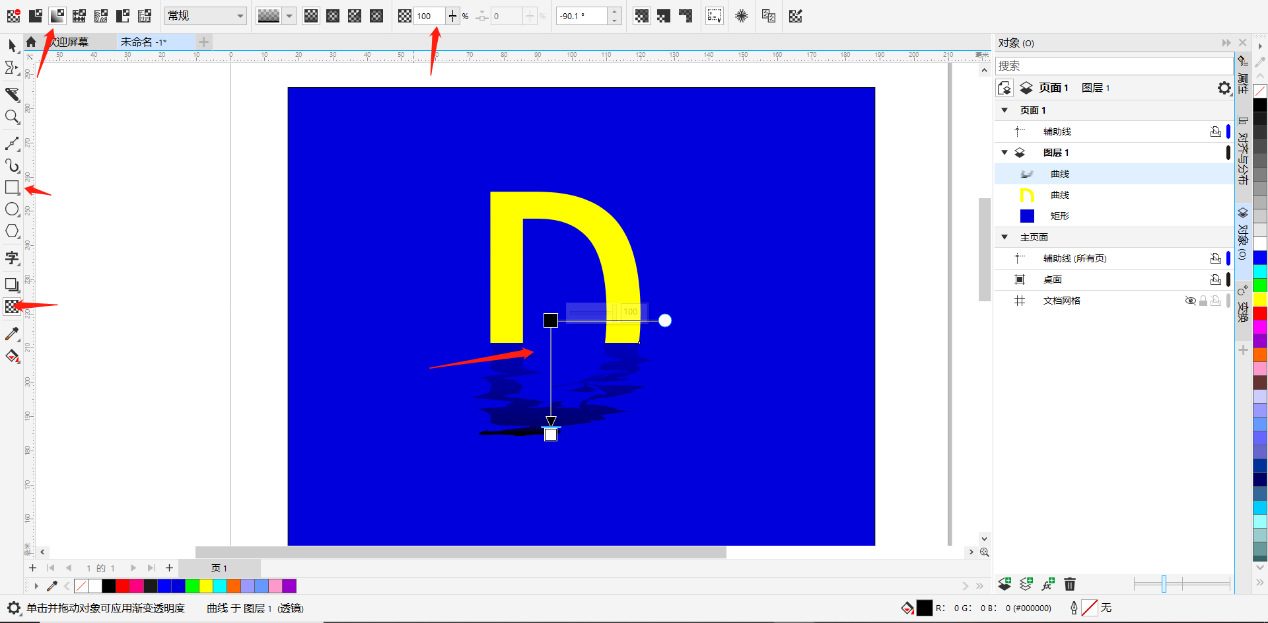
以上就是如何使用CorelDRAW制作文字浸入水面的涟漪效果的教程了,相信大家都会觉得这个效果并不困难,只需要将文字分成两部分,对下面的部分使用涂抹工具即可实现这个效果。确实,想要实现这个效果非常简单,但在实际的设计过程中,让这个效果与整体的设计相契合,这就不是一件简单的事情了。最后一步的添加背景及使用渐变透明度都是为了探究如何使用这一效果更合适,希望能给大家一些启发。除了文字浸入水面的涟漪效果,CorelDRAW还能制作出更多的文字效果,欢迎大家访问CorelDRAW中文网站以获取更多文字效果的教程。
作者:刘白
展开阅读全文
︾