
发布时间:2021-10-18 11: 07: 48
在许多设计中都有关于箭头的使用,在PS中更是可以直接绘制箭头,但是循环的箭头要怎么绘制呢?使用CorelDRAW绘制循环箭头非常简单,只需要椭圆形工具、形状工具、交互填充工具的相互配合即可。
接下来本文将详细展示使用CorelDRAW 2021绘制循环箭头的过程。
1、使用椭圆形工具按住ctrl绘制一个正圆,并复制一个正圆移到旁边,后面会用到。
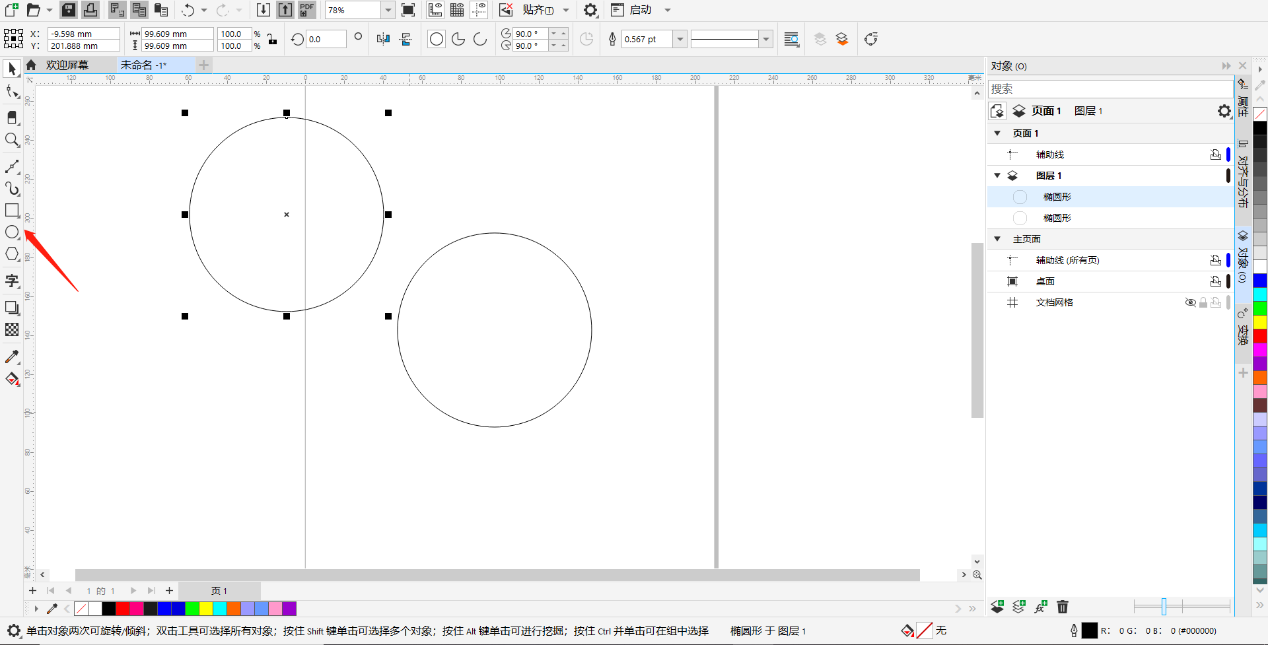
2、将位于画布内的正圆形的轮廓宽度调整为46pt,并点击右键“转换为曲线”,使这一图形转为曲线。
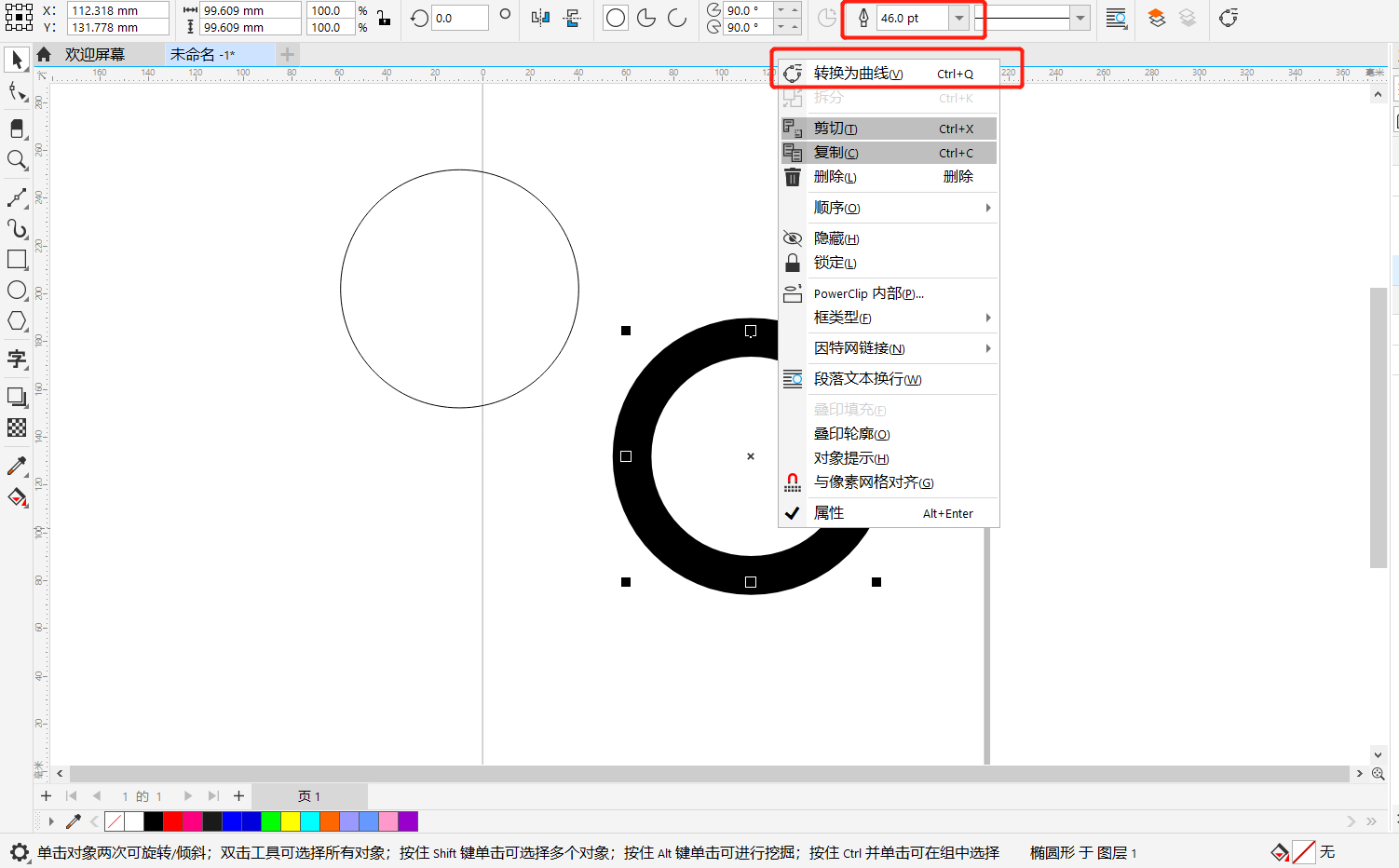
3、切换形状工具,全选转换成曲线的正圆形,先点击上方的“添加节点”,再点击断开曲线,最后按下快捷键ctrl+K拆分曲线。
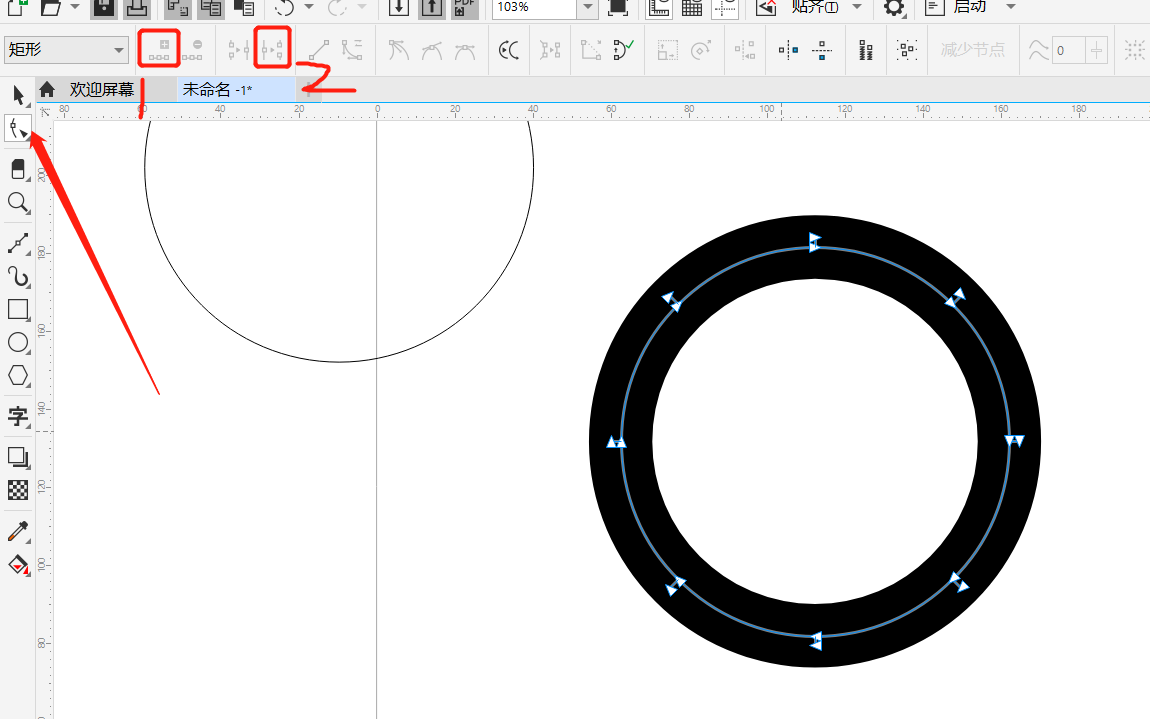
4、选中整个图形,点击上方菜单栏中的“对象-将轮廓转换为对象”,并选中其中一个对象,左键单击调色板中的色块为其填充颜色。
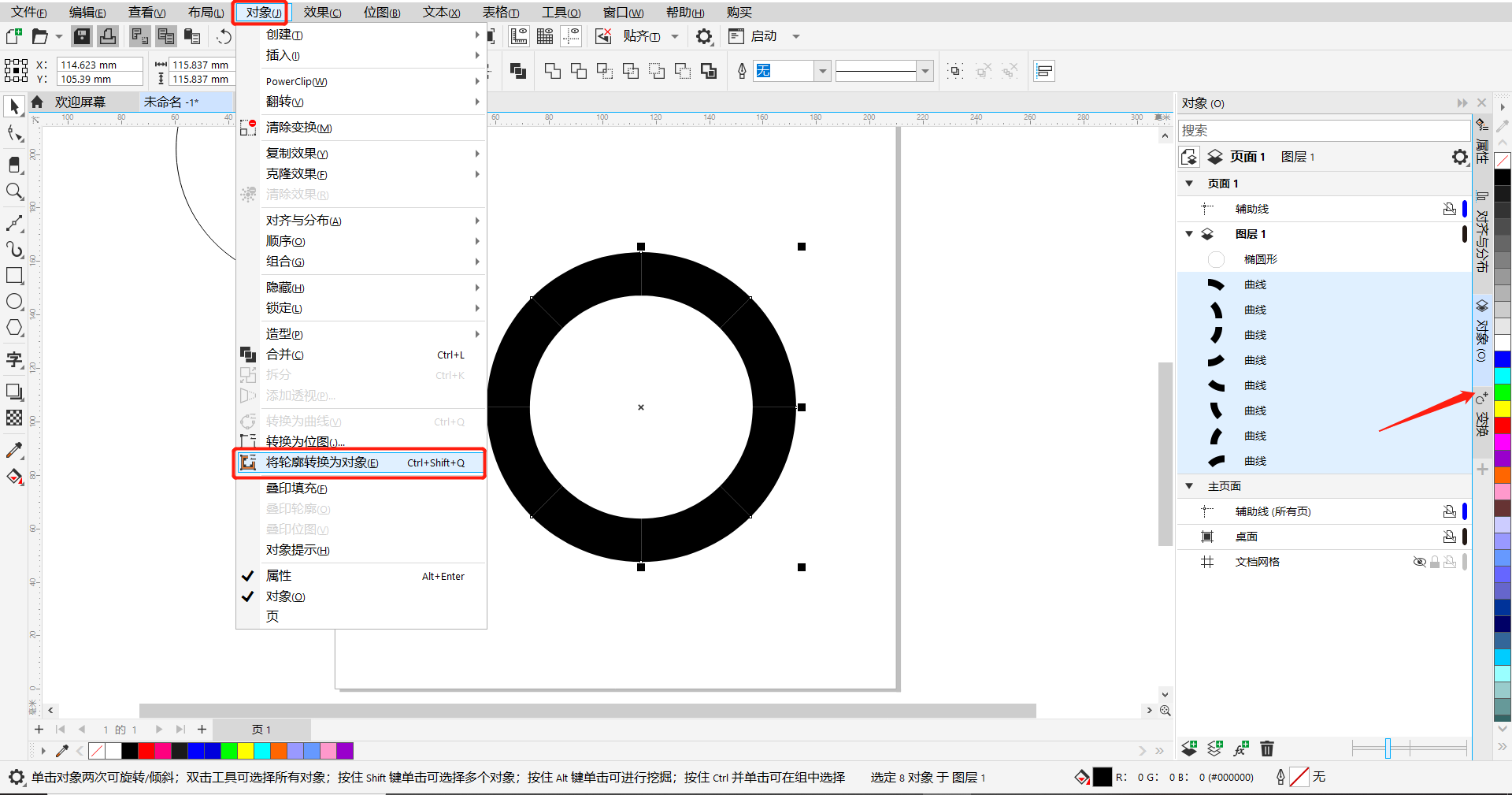
5、移动开始时复制的正圆形,将其置于另一个正圆形的中间位置。
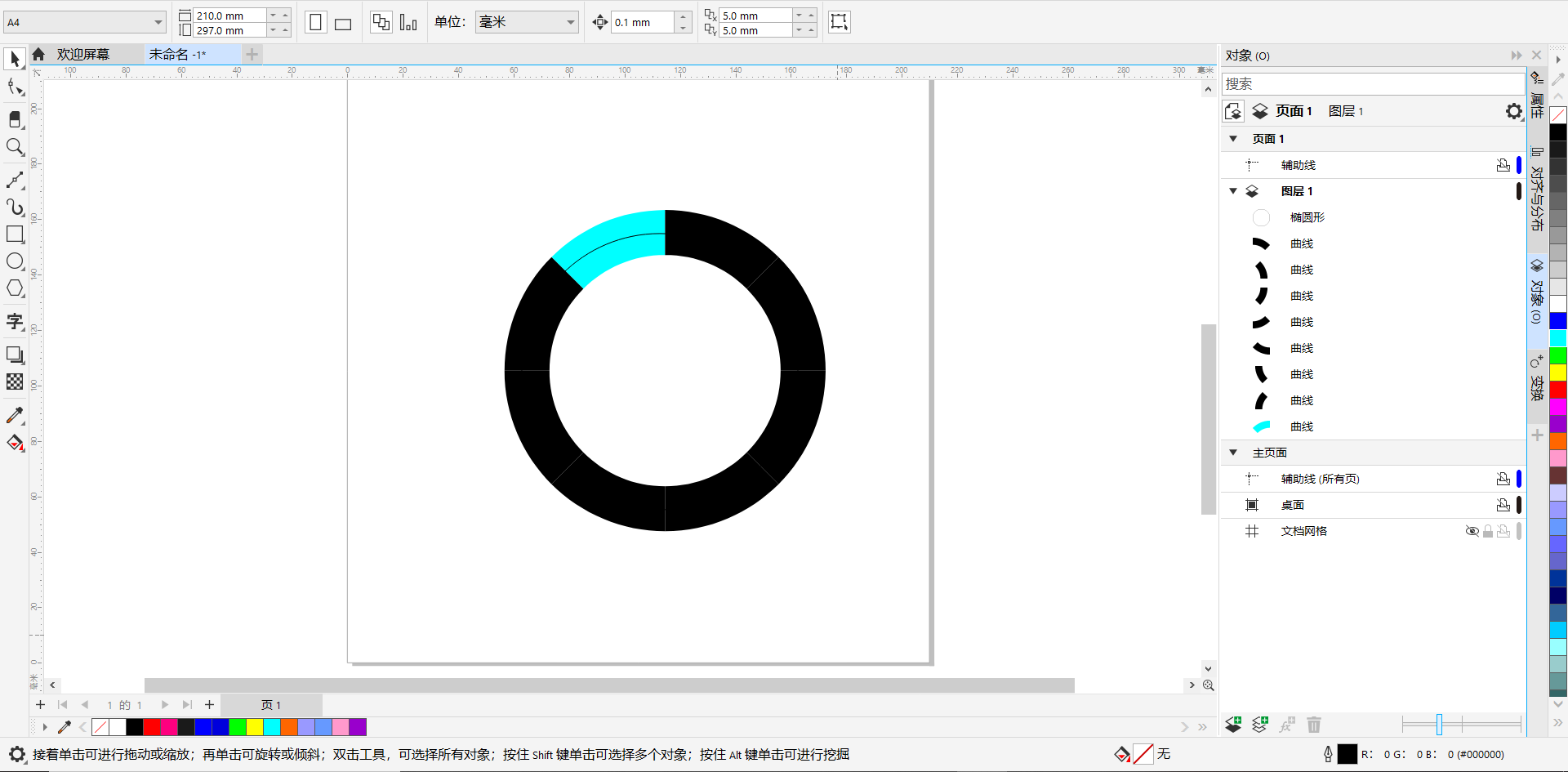
6、使用形状工具,框选填充了颜色那一段的最右边的两个节点,点击两次“添加节点”,按住shift同时选中上部分与下部分中间的两个节点,点击上方的“延展与缩放节点”,按住shift键向外延长。
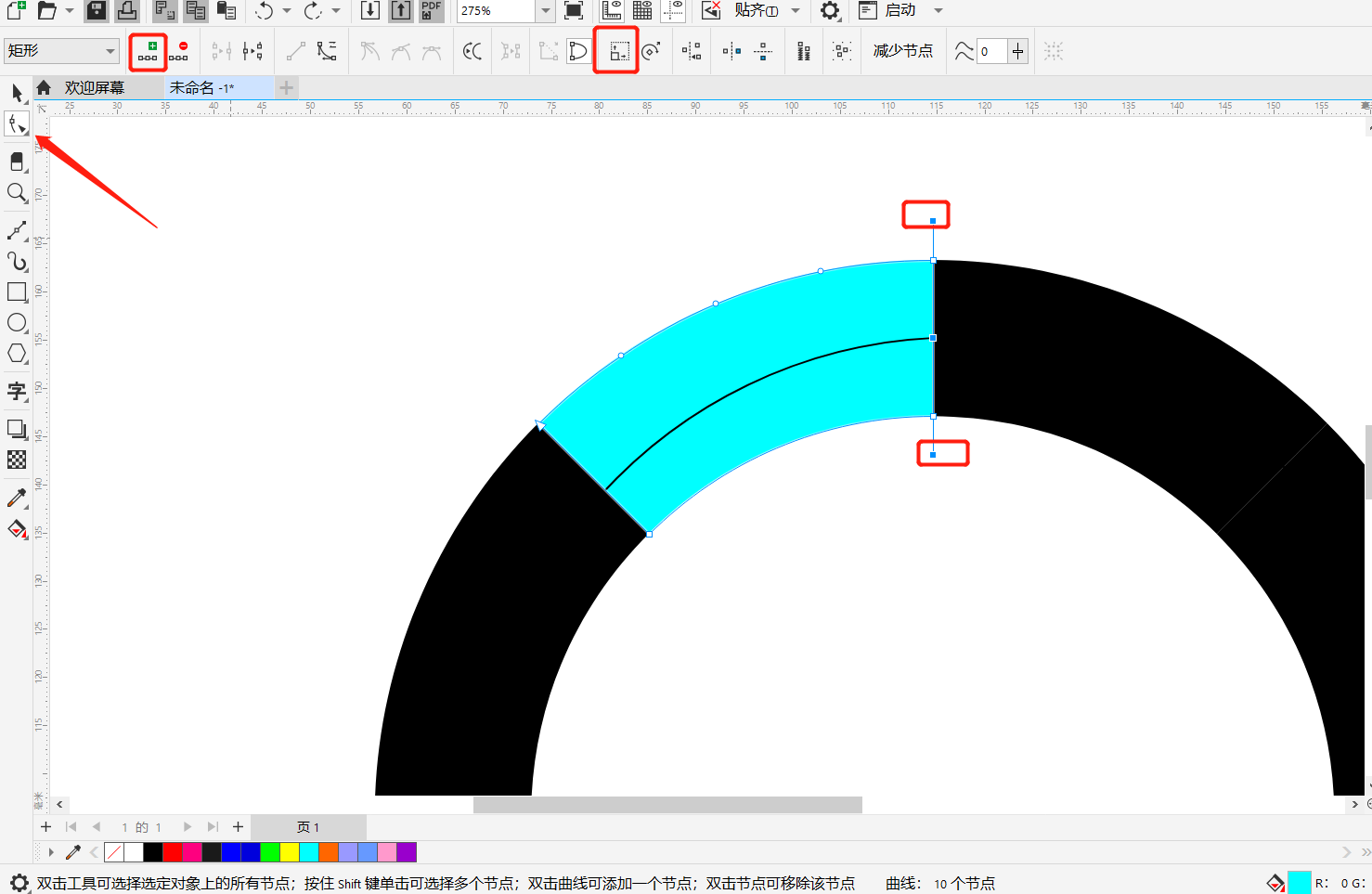
7、选中中间的节点,沿着正圆形的轮廓向外拖动,拉出一个三角形。此时可将其它黑色部分删除,一个箭头就这样形成了。
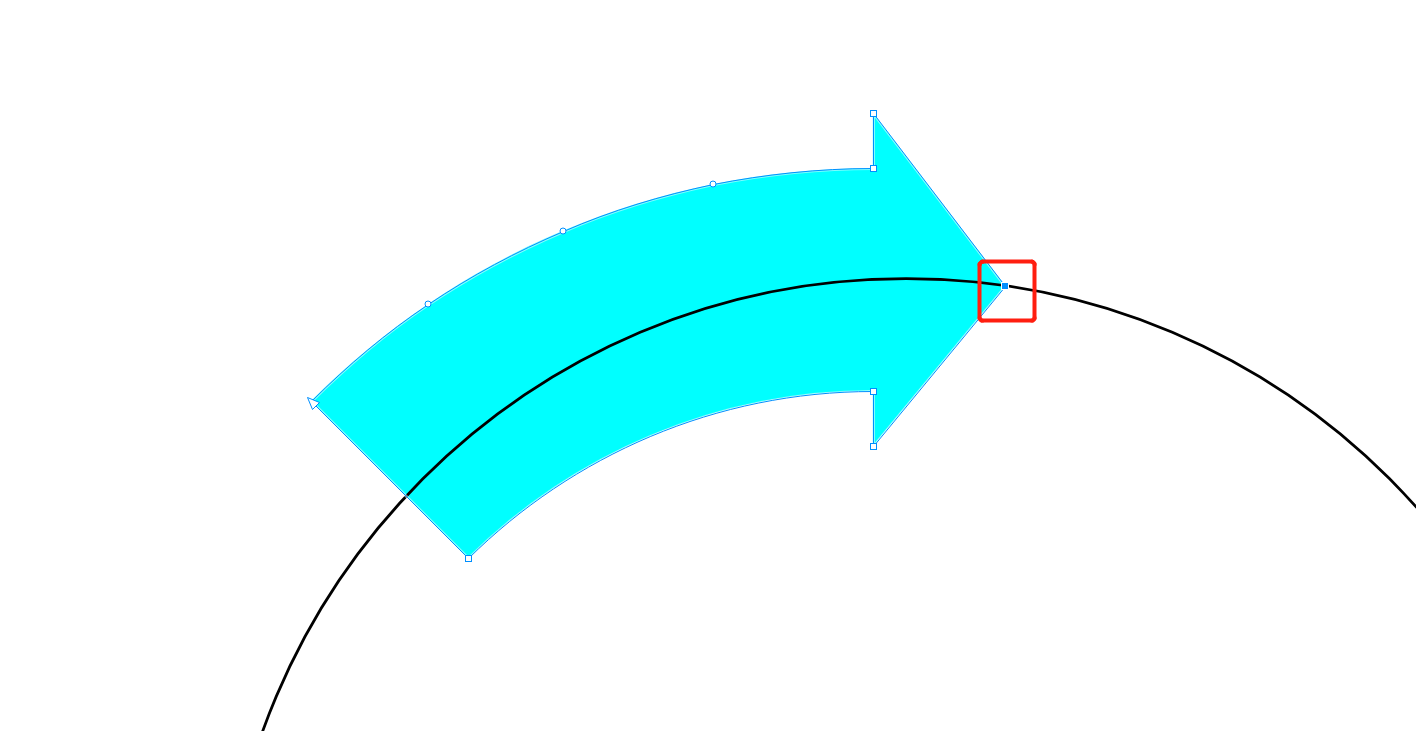
8、选中箭头再单击,切换“旋转/倾斜”模式,这是可看到在箭头中间有一个中心点,将这个中心点拖动到正圆形的圆心,再将箭头拖动到尾部位置,等到三角形部分与尾部重合时按鼠标右键复制。
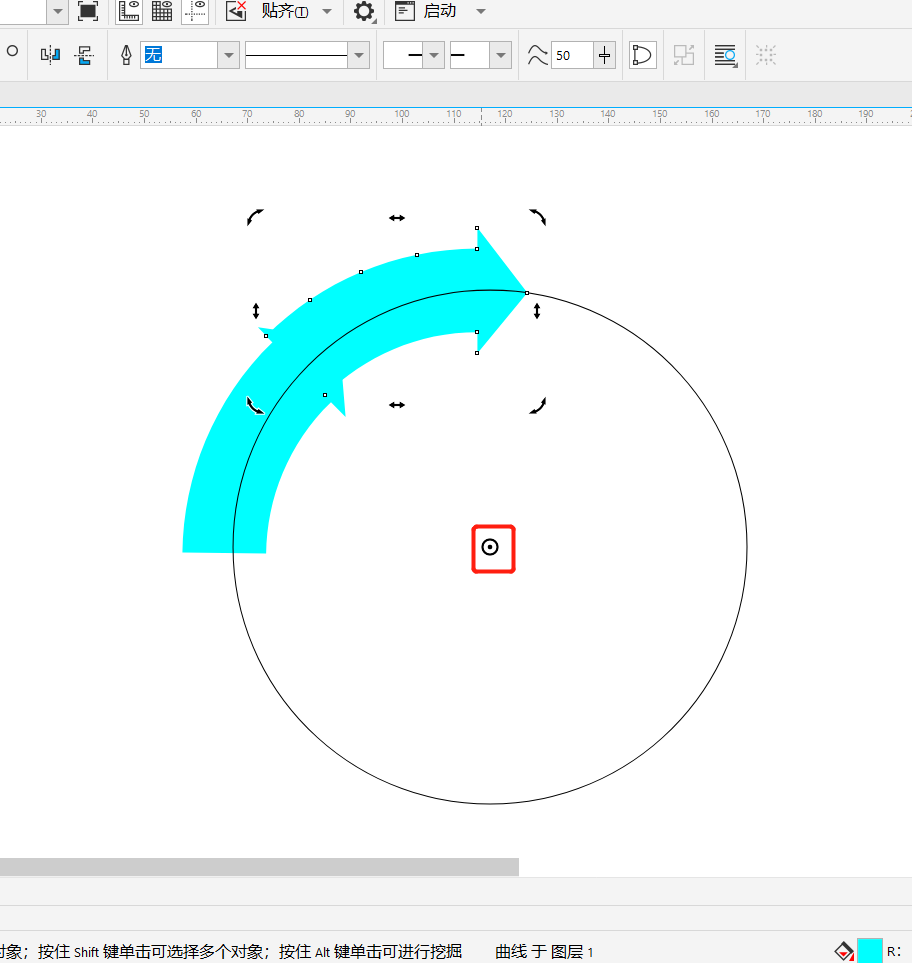
9、选中两个箭头,点击上方的“修剪”,去除重叠的箭头部分。完成后可将后面的箭头删除。
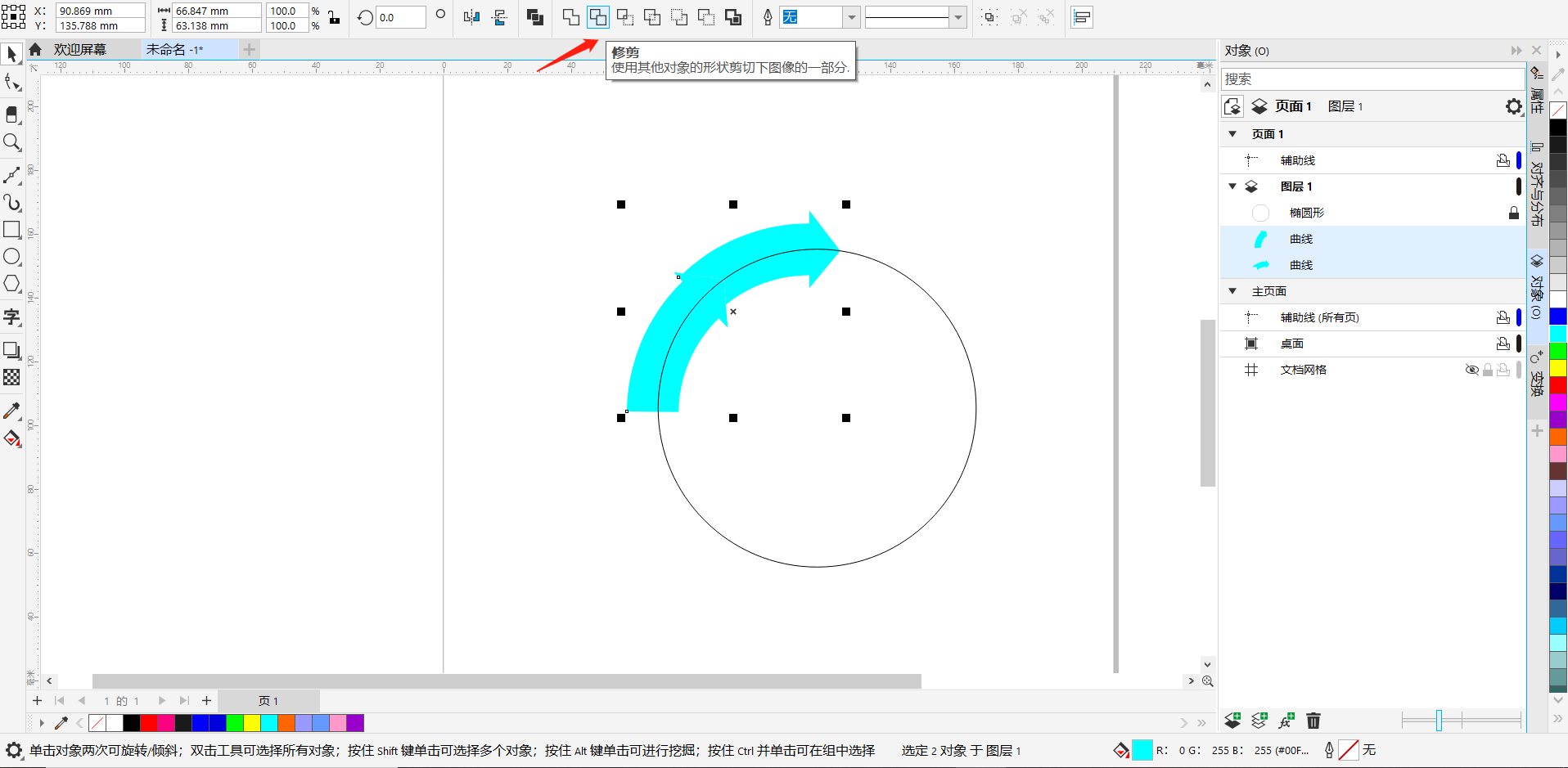
10、与第8步的方法相同,将箭头中心点移动到正圆形圆心处,向右拖动箭头首尾衔接时复制。接着按下快捷键ctrl+R重复上一步操作直至将正圆全覆盖。
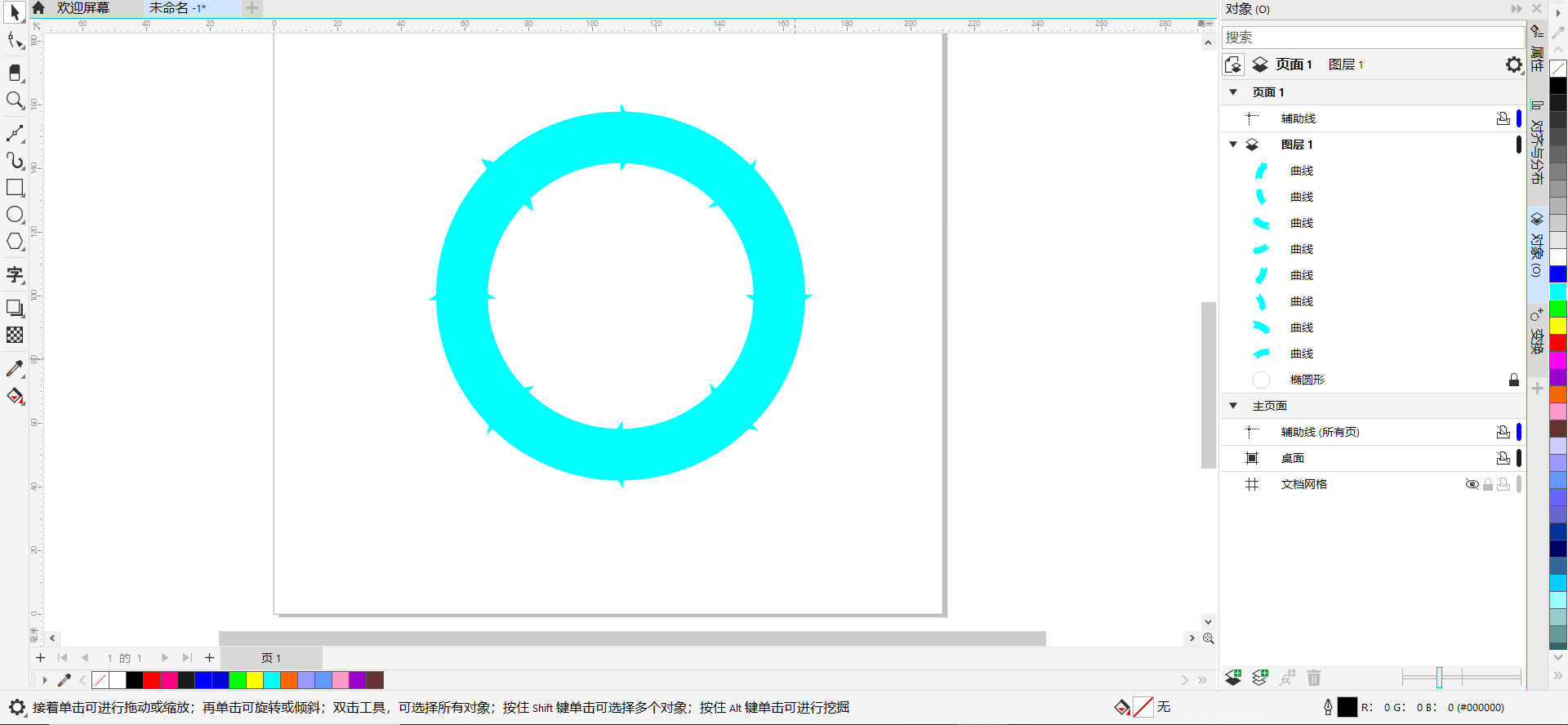
11、左键单击调色板中的色块为每个箭头填充不一样的颜色,随后使用交互式填充工具,为每个箭头添加从本色到黑色的渐变。
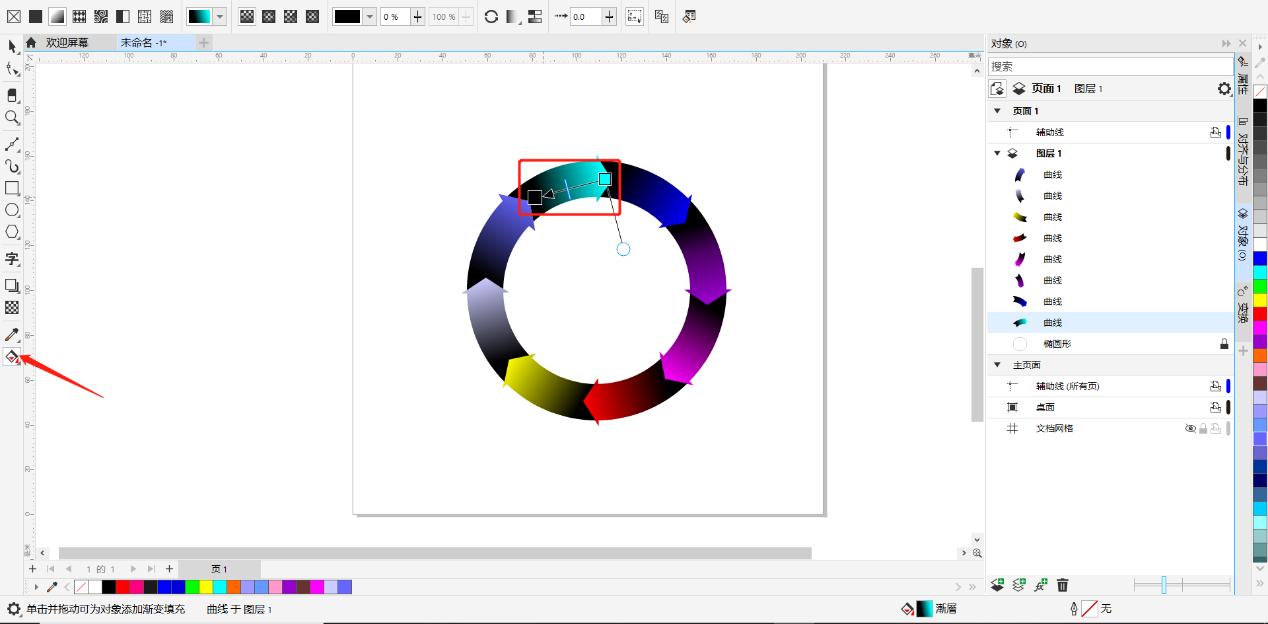
这样循环箭头的效果就完成了,由于上一步添加的是向黑色的渐变,因此添加一个黑色背景效果更佳,如图12。
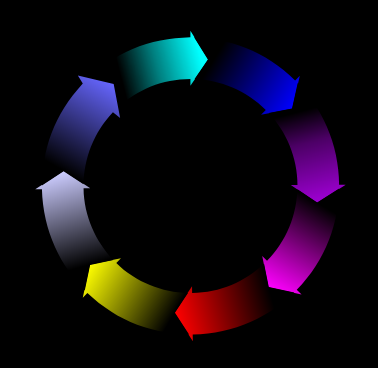
总而言之,用椭圆形工具打下“骨架”,用形状工具,画出箭头,再通过复制及颜色填充,就可绘制出循环箭头,总体而言是非常简单的。
CorelDRAW中文网站中还有更多图案的绘制教程,欢迎访问。
作者:刘白
展开阅读全文
︾