
发布时间:2022-07-20 16: 56: 09
品牌型号:联想
系统:Win 10
软件版本:CorelDRAW评估版
CorelDRAW软件在海报等图形制作中应用非常广泛,学会一些基本的软件操作方法,会让事情变得事半功倍。下面,我们一起来看一下cdr图形怎么等比例缩放,cdr图形等比例缩放快捷键的具体内容。
一、cdr图形怎么等比例缩放
在对图形进行编辑操作之前,总是习惯先将图形放大或者缩小到合适的范围。那么,如何等比例缩放图形呢?下面,我们一起来看一看具体操作。
1、打开CDR软件,单击“文件”,选择“新建”,创建新文档。创建完成后,在软件主界面会出现一个新文档界面,右击操作界面,选择“导入”,在电脑中找到文件并导入。
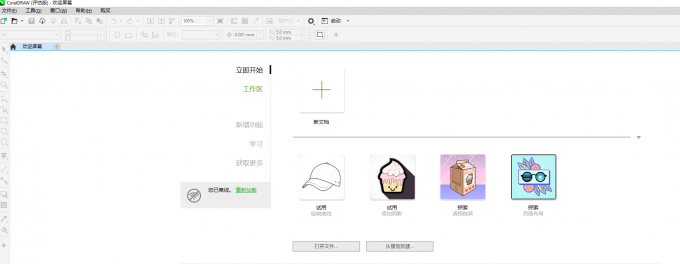
2、在进行操作之前,首先要调整图形的整体大小。如果直接选中图形进行拉伸,很难控制图形是等比例缩放。为了保证图形不被拉变形,需要进行等比例缩放设置。
3、方法一:选中图形之后,在软件上方的工具栏中,在坐标的后面有一个小锁的形状,单击锁住。

4、用鼠标选中图案,在图案周围出现点点的时候再调整大小,这时候图形就是等比例缩放了。
5、方法二:在小锁的前面,对图形的百分比直接进行设置,就可以直接对图形进行等比例缩放。
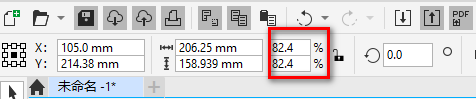
6、方法三:在软件主界面上方的菜单中,选择“窗口”—“泊坞窗”—“变换”。随后,操作界面右边就会出现相关的设置界面。选择“大小”界面,勾选“相对位置”,这样再进行缩放设置,就是等比例缩放了。
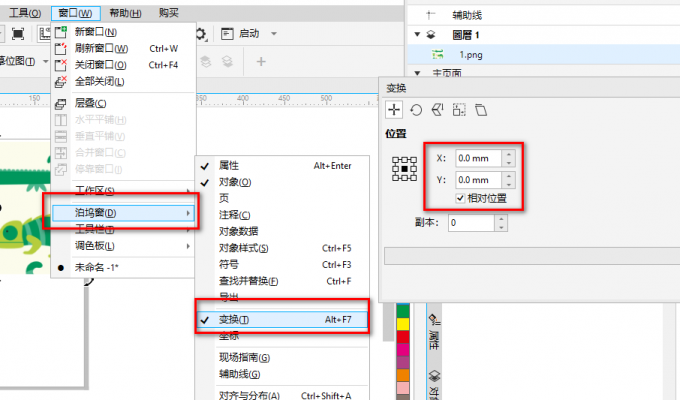
7、缩放设置结束后,接下来对图形进行抠图等操作。
8、设置结束后,单击“文件”,选择“另存为”,设置好文件保存名称以及保存位置,设置结束,单击“确定”。
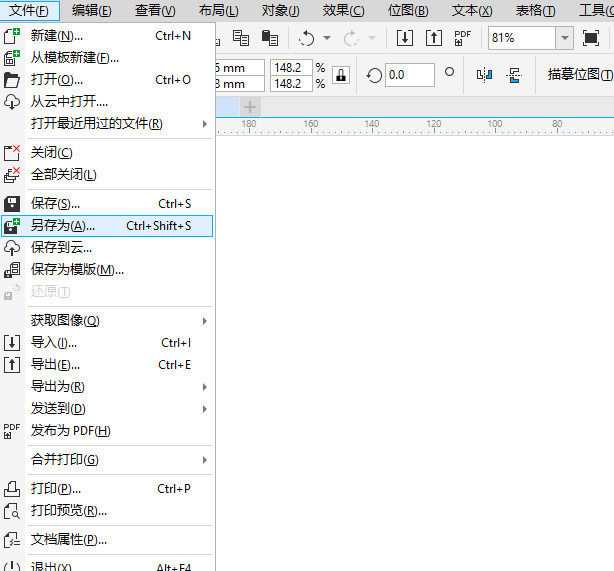
二、cdr图形等比例缩放快捷键
在cdr中对图形进行等比例缩放,除了上述的菜单设置之外,还可以使用快捷键进行设置。具体操作如下:
1、打开cdr软件,创新新文档,将需要进行设计的图片导入到软件中。为了操作方便,往往需要对图形进行缩放设置,为防止图片拉伸变形,等比例缩放就非常有必要。
2、在软件操作中,快捷键是一种非常便捷的操作方法。选中要进行缩放的图片。
3、按住shift键,拖动鼠标进行缩放设置即可。这样操作后,图形是等比例缩放的。
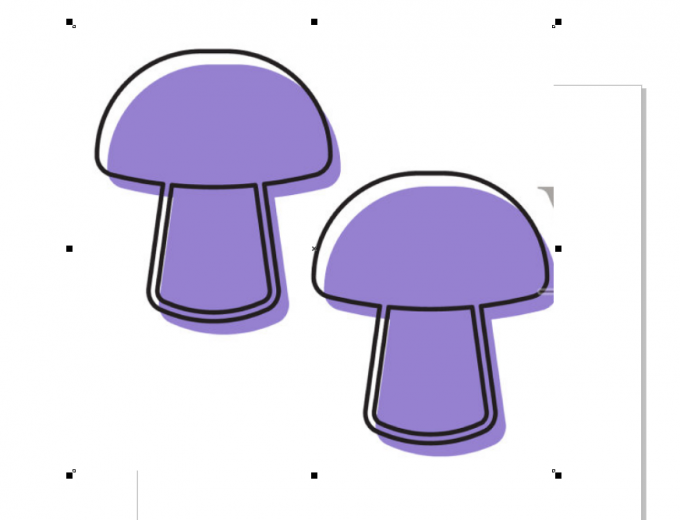
4、缩放设置结束后,可以对图形进行其他设置操作。
5、操作完成后,单击“文件”,选择“另存为”,将新完成的文件进行保存设置。
三、cdr图形怎么旋转
1、在软件中导入需要进行设置的文件。
2、选中操作界面的图形,这时图片周围会出现方点。
3、再次选中图形,这时图片周围的方点会变成有弧度的箭头。
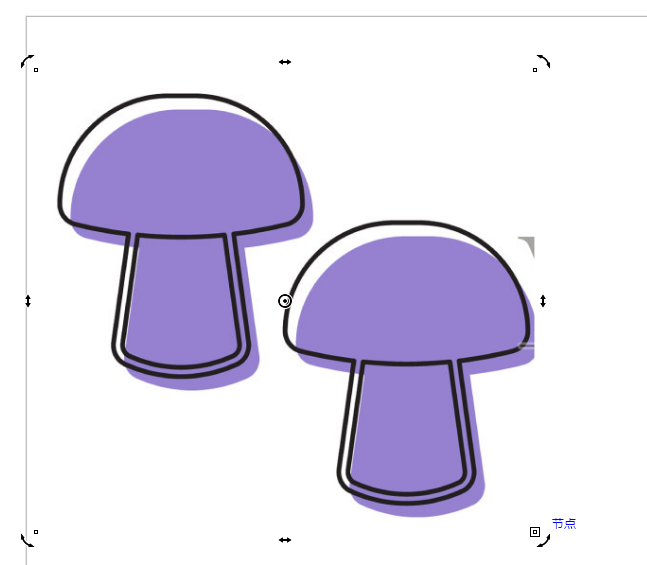
4、这时,将鼠标放到有弧度的箭头上,当鼠标变成旋转图标时,按照需求对图形进行旋转即可。
以上内容主要讲了在CorelDRAW软件中如何对图形进行缩放的方法,以及为了提高工作效率和快捷键搭配使用。只要熟悉菜单栏以及利用好鼠标右击的命令,很多基本操作就会变得非常简单便捷。
以上内容就是cdr图形怎么等比例缩放,cdr图形等比例缩放快捷键的具体操作,想要了解更多内容,可以前往CorelDRAW官方网站。
作者:小影
展开阅读全文
︾