发布时间:2022-07-20 17: 07: 57
品牌型号:LENOVO 80T3
系统:Windows 10 专业版 64-bit
软件版本:CorelDRAW Standard 2021 (64-Bit)
变形工具是cdr的重要工具之一,它能够帮助我们绘制出许多精美的图案。那么,cdr变形工具怎么调出来,cdr变形工具中局部变形怎么用,相信许多同学对这两个问题都很感兴趣,今天我们就来一起学习这两块内容,希望能够给各位提供一些启发。
一、cdr变形工具怎么调出来
cdr可以说是许多同学工作、学习中的好帮手,但对于初学者来说,可能短时间内不一定能很快掌握绘制技巧,比如有些同学反映说自己的cdr好像找不到变形工具了,不知道变形工具放在那里了。其实变形工具就是在左侧栏从下往上数的四个图标中,点开后第四个就是变形工具了。
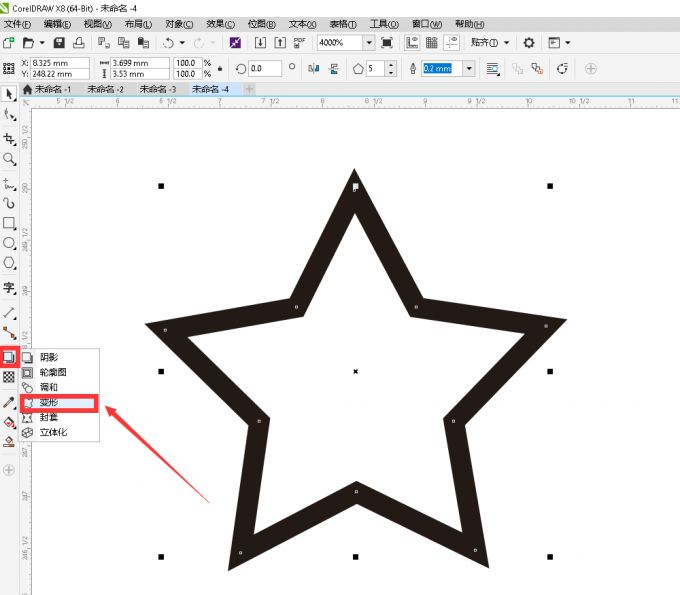
二、cdr变形工具中局部变形怎么用
cdr变形工具主要有三种模式,下面对这些模式进行简单的介绍,看看哪种模式更加适合你。
模式一:拉链变形
1.先画出一个矩形,然后鼠标移动到任意位置上,就会出现如下的效果。
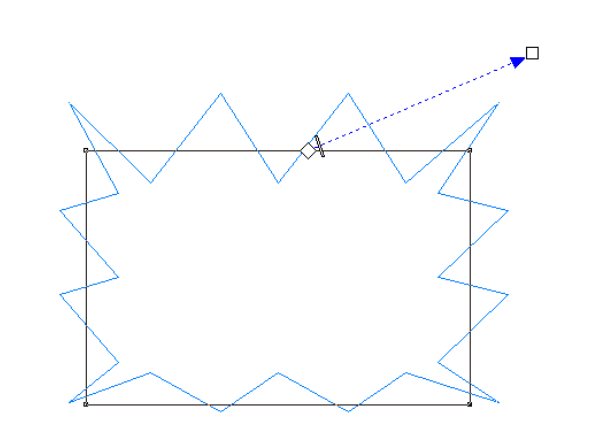
2.如上图所示,我们通过移动蓝色虚线的位置、长度,就可以获得不同的效果。下图为另一种拉链的效果。
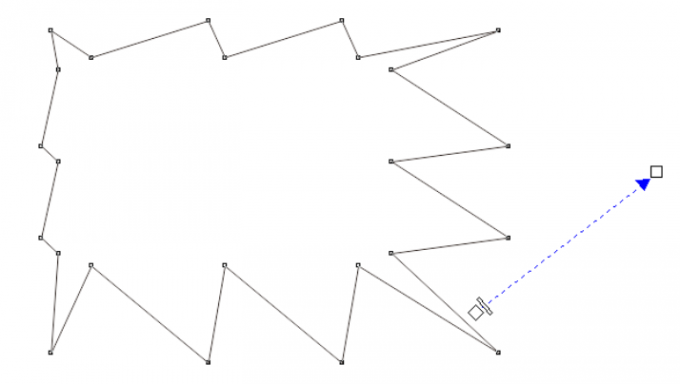
模式二:推拉变形
1.推拉变形又是另一种效果,如下图所示,我们移动蓝色虚线的长度后,就会出现这样的效果。其中黑色的矩形是原来的图形形状,蓝色则是我们推拉后的预览效果。
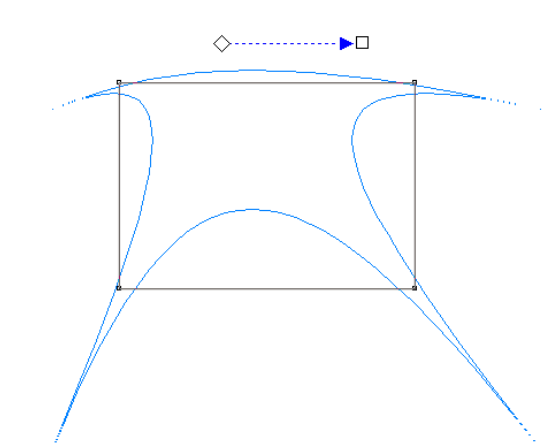
2.当蓝色实线的预览效果能够满足我们的要求后,就可以松开鼠标了,最后的效果如下图所示。

模式三:扭曲变形
同样以一个矩形作为例子,我们先把鼠标放在任意位置,选择扭曲变形后,然后按住鼠标不放,并移动到另一处,就会出现下图的预览效果,蓝色线为预览的线条。
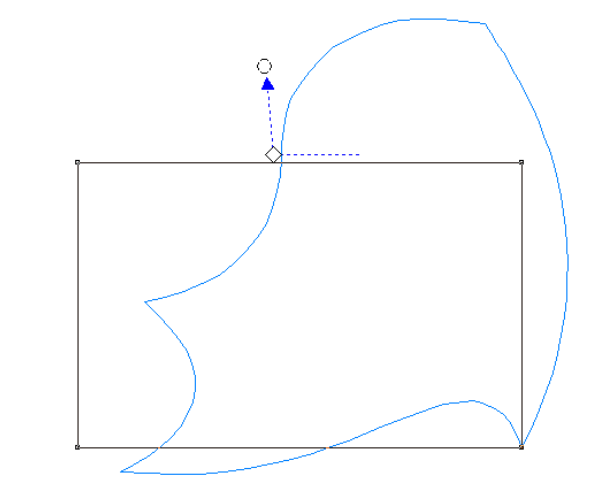
2.通过移动鼠标的位置,可以得到不同的扭曲变形效果。
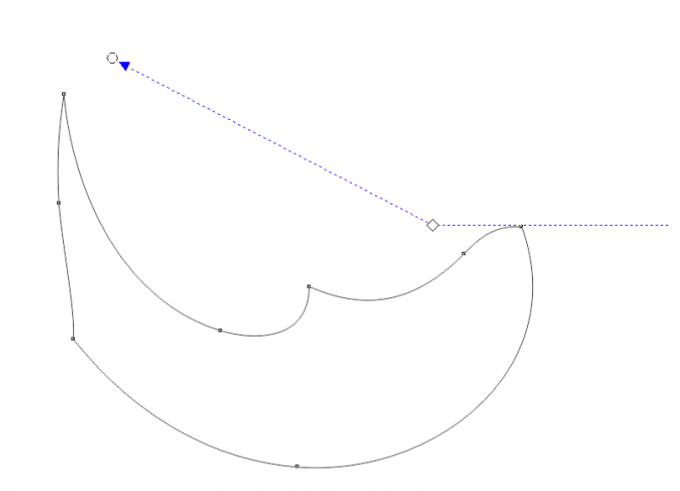
三、如何对图像进行变形操作
上述介绍的是针对图形的多种变形效果,那么如何对图像进行变形呢?
1.首先我们将外部图片直接复制到cdr中。
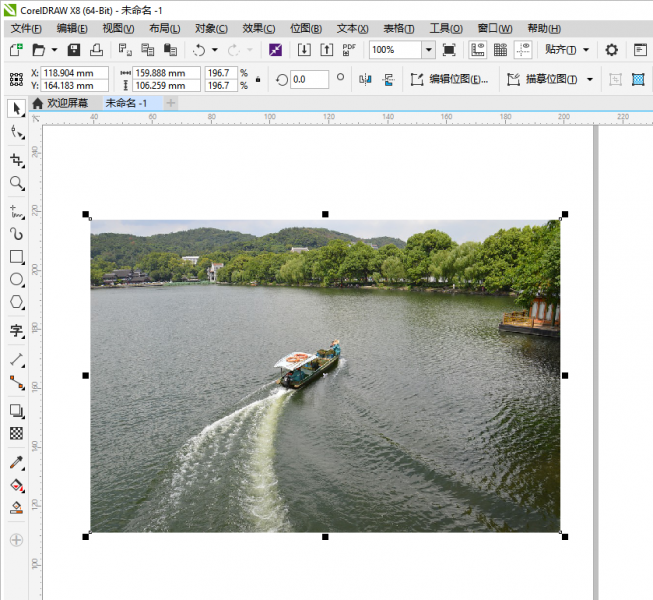
2.选择图片后,点击菜单栏的位图,接着可以看到下面“创造性”中提供了多种不同的效果,在这里我们以“旋涡”为例。
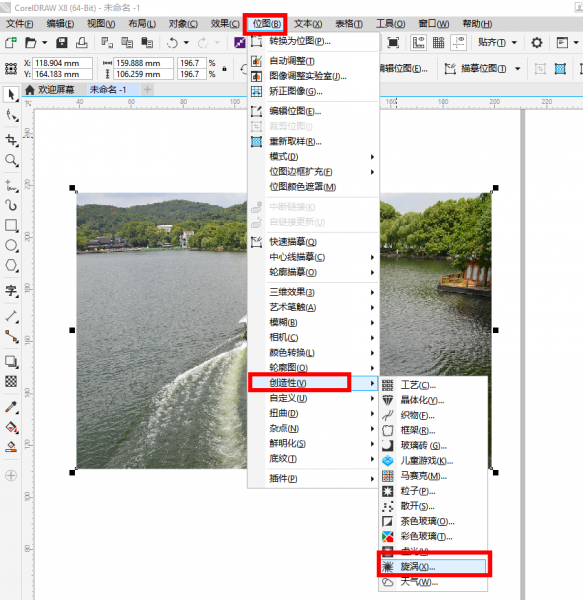
3.在旋涡窗口中,我们可以设置旋涡的样式、粗细、内部与外部方向等等,下图为旋涡效果的示意图与设置。
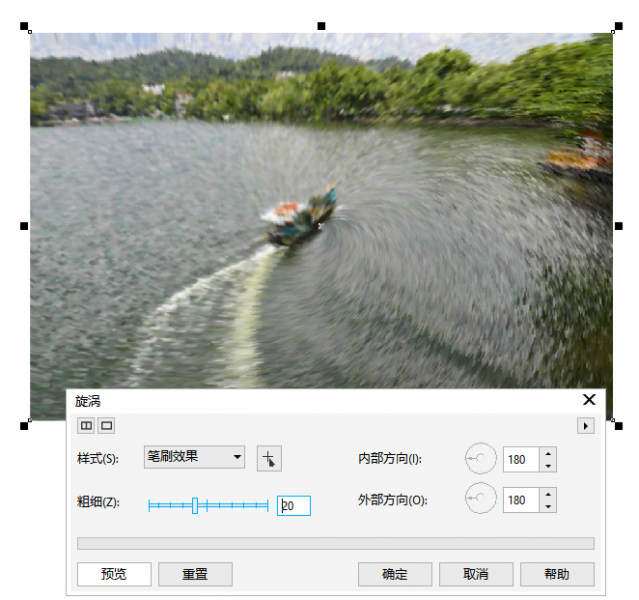
今天主要分享了cdr变形工具怎么调出来,cdr变形工具中局部变形怎么用,如何对图像进行变形操作,希望能够给大家带来一些启发。如果大家还想学习cdr的更多内容,可以到cdr中文网上学习。
作者:落花
展开阅读全文
︾