
发布时间:2021-11-08 11: 49: 40
条形码是将多个宽度不等的黑条,依据一定的编码顺序进行排列的平行线图案。通过条形码可以识别产品的名称、类别、生产日期等信息,因此被广泛应用于商品流通、图书管理等诸多领域。今天,我就向大家演示一下,怎么用CorelDRAW制作条形码。
软件版本及系统:CorelDRAW 2021;Windows10系统
首先,进入CorelDRAW的软件界面,点击属性栏中的“创建新文档”。
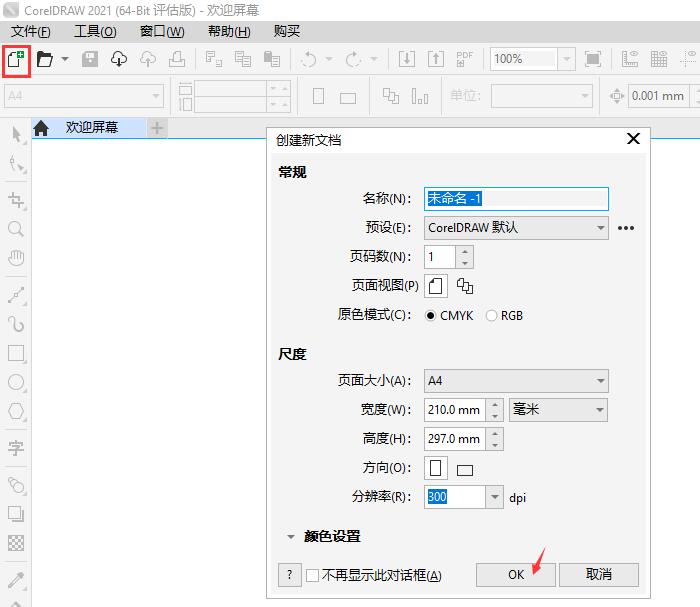
如图2所示,依次点击菜单栏中的“对象—插入—条形码”。
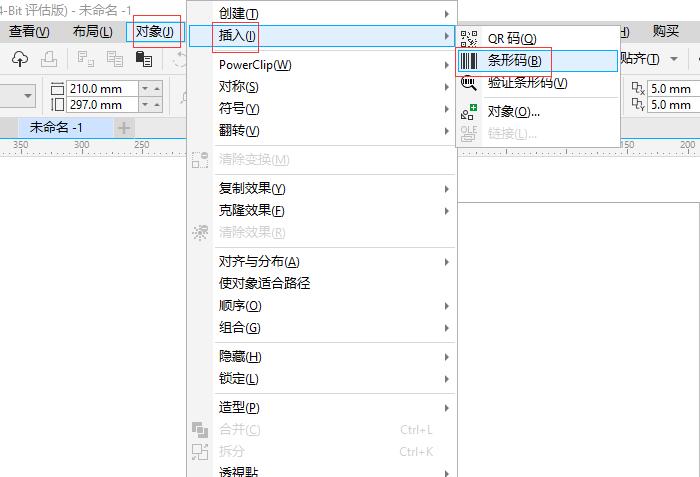
随后,会弹出“条码向导”窗口,其中包括“条形码格式和信息数字”。
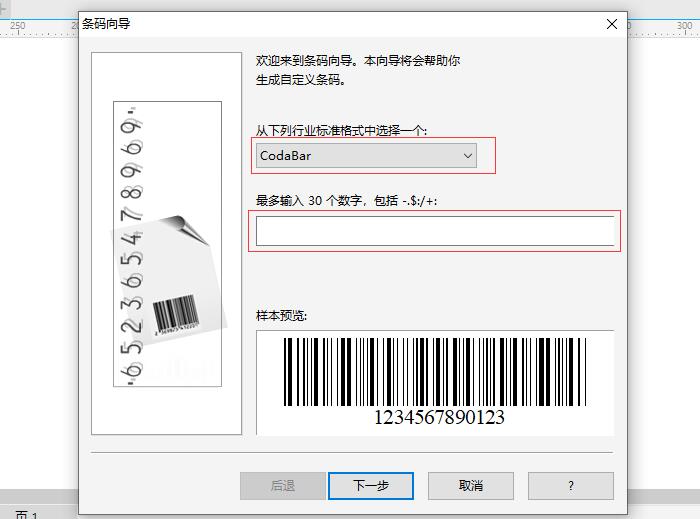
“条形码格式”中包括大量的行业标准格式。不同的格式对应不同的使用需求,这里我以“EAN-13”为例,为大家做演示,这种条形码被广泛应用于图书管理行业。
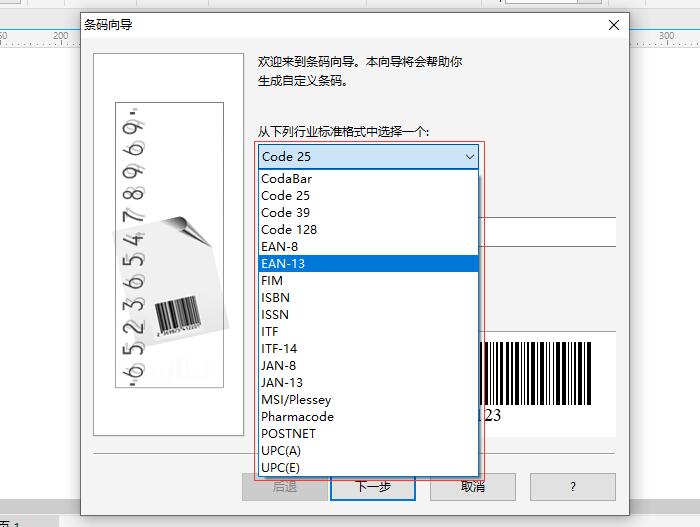
选择好条形码的标准格式后,下面就是输入“数字信息”了。录入对应的数字信息后,点击“下一步”即可。
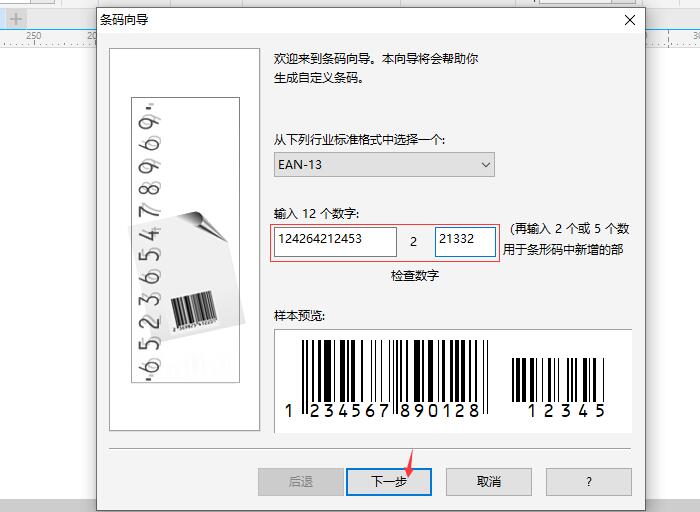
接下来就是调整“行业标准属性”。其中包括“打印机分辨率、单位、条码宽度减少值和缩放比例”等信息。
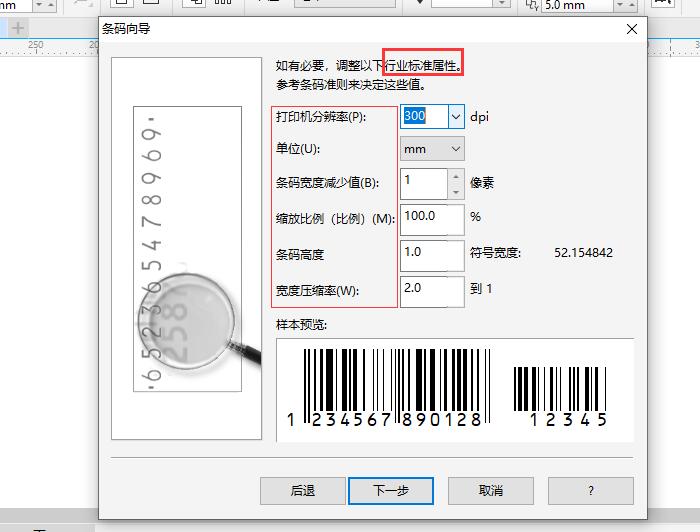
第三个窗口是“调整条形码文字的属性”,其中包括文字的字体、显示、静区标记等。设置好相应的属性,点击底部的“完成”即可。
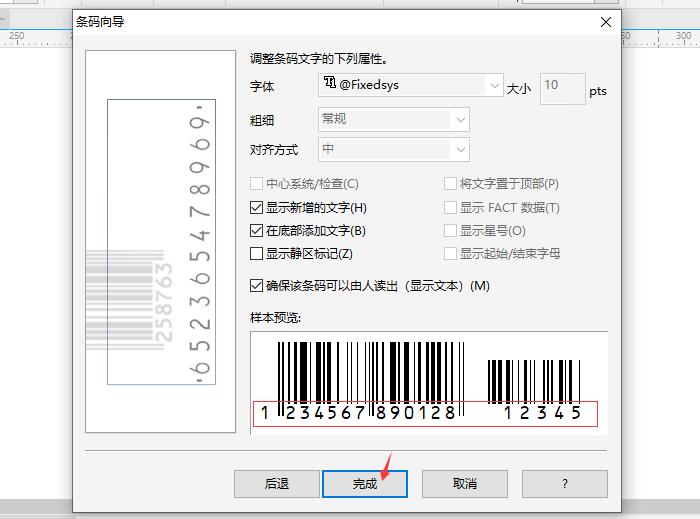
随后,会生成如图所示的条形码。查看数字信息是否准确,然后点击菜单栏中的“文件—保存”,即可储存条形码。
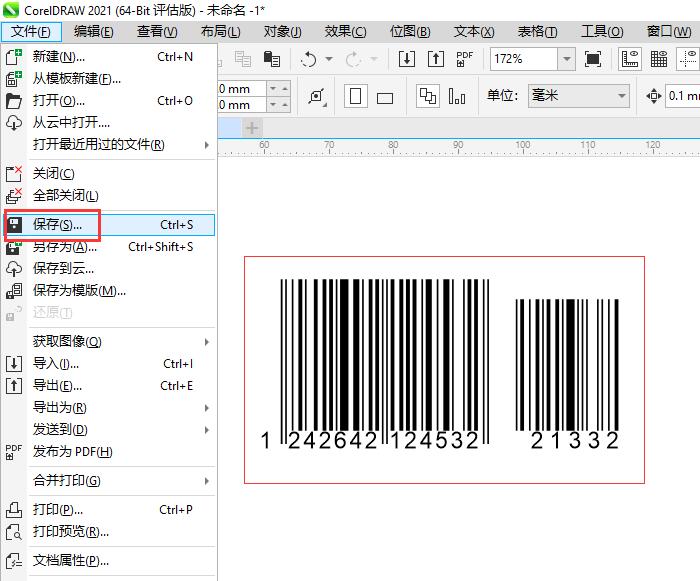
如果发现条形码的参数有错误,双击条形码,就能再次打开“条码向导”的窗口,修改有错误的数字参数即可。
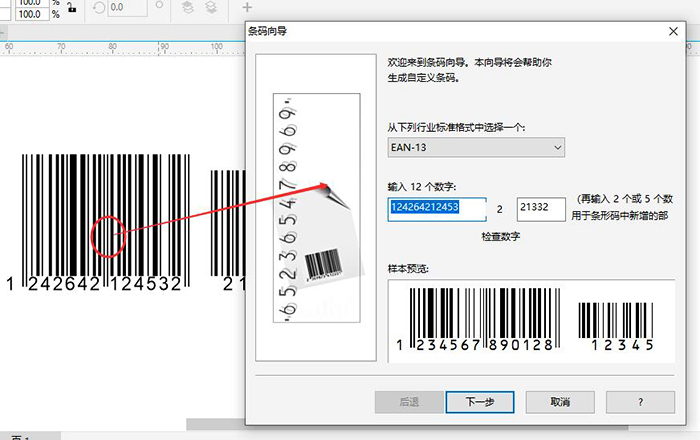
以上,就是在CorelDRAW2021中制作条形码的全过程了。通过这个方法,我们能够根据行业的使用需求,选择不同的条形码样式,并调整条形码的显示属性和文本属性。方便又快捷,大家也快来试试吧。
作者:吴朗
展开阅读全文
︾